🙋الأسئلة الشائعة
لا. بمجرد تثبيته، سيكون في قائمتك عند النقر بزر الماوس الأيمن على صورة.
نعم. إذا قمت بتمييز الصور التي تريد تحويلها، يمكنك النقر بزر الماوس الأيمن وتحويلها جميعًا في آن واحد.
عند النقر بزر الماوس الأيمن لتحويل صورتك، يمكنك اختيار مسار الوجهة الذي سيتم حفظه فيه.
نعم. هذا البرنامج يسمح لك بتدوير، مرآة، انعكاس، أو تغيير حجم الصور. لديه الكثير من الميزات الرائعة.
نعم. هناك العديد من التنسيقات المختلفة التي يدعمها هذا البرنامج. JPG هو مجرد واحد شائع جدًا ويعمل بشكل جيد للمشاركة على مدونة أو وسائل التواصل الاجتماعي.
يمكنك اختيار الحجم الذي تريده. يمكنك اختيار بين صغير، متوسط، كبير، محمول، ومخصص لضمان أن يكون الحجم بالضبط ما تريده.
لا. هذا البرنامج يحول صورتك بجودة بلا خسارة.
لماذا نحتاج إلى محول صور بالنقر بزر الماوس الأيمن؟
عند تحميل الصور على موقعك على الويب أو مدونتك أو حساب التواصل الاجتماعي، تريدها أن تكون واضحة وقابلة للمشاركة حتى يتمكن أي شخص على صفحتك من عرضها. إذا كنت تستخدم الصور لأعمالك، فإنه من المهم جدًا أن تكون قابلة للعرض حتى تتمكن من إيصال رسالتك بفعالية.
من الناحية الفنية ، لا تحتاج إلى تحويل صورك إلى JPG. JPG هو تنسيق عصري قابل للمشاركة عبر منصات مختلفة ، لذلك هو شائع. بعض الناس يحبون استخدام PNG أيضًا. إذا لم تكن متأكدًا ، يمكنك تعلم عن أربعة من أشهر التنسيقات للحصول على تفاصيل حول سبب استخدام كل منها.
تنسيق آخر شائع هو GIFs ، وذلك بشكل رئيسي لأنها يمكن أن تكون متحركة وتجذب الانتباه. عندما تستخدم برنامجًا بسيطًا مثل Batch Picture Resizer ، يمكنك التحويل بسهولة بين أي من هذه التنسيقات لتنسيق صورك للغرض المقصود.
مدى سهولة استخدام انقر بزر الماوس الأيمن على محول الصور؟
الشيء الرائع في برامج تحويل الصور بالنقر بزر الماوس الأيمن هو أنه سهل للغاية. إنه حقًا بسيط كما يبدو. عند تثبيت البرنامج ، يمكنك إعداده بحيث يكون جزءًا من نافذة السياق ، مما يعني أن هذا الخيار سيظهر كلما قمت بالنقر بزر الماوس الأيمن على صورة.
هذه الراحة توفر الوقت لأنك لن تحتاج إلى التوقف ، وفتح البرنامج ، وتحريك الصور. تنقر بزر الماوس الأيمن على الصورة ، وبنقرتين من الماوس ، سيتم تحويل صورتك إلى التنسيق الجديد. يمكنك بعد ذلك تحميلها بسهولة.
تحتاج إلى معرفة كيف تخطط لاستخدام صورك لمعرفة أفضل تنسيق. JPG شائع جدًا ، لكن يجب أن تفهم أيضًا حجم الصورة لأنه قد يكون هناك حدود للحجم. يجب أن
تقرأ قدر الإمكان عن هذا لفهم كيفية عمله.
مشاركة الصور على وسائل التواصل الاجتماعي والمواقع والمدونات يمكن أن تجلب المزيد من الزيارات وتكون أكثر متعة. يمكن أن يكون محبطًا عندما يكون لديك صورة رائعة ليست في تنسيق قابل للمشاركة أو ملف كبير جدًا. تحتاج إلى برنامج يوفر حلاً بسيطًا لتحويل صورك إلى التنسيق المناسب وتغيير حجمها عند الحاجة.
انقر بزر الماوس الأيمن على محول الصور يقدم هذا الحل مع ميزة تحويل الصور بالنقر بزر الماوس الأيمن. عندما يكون لديك هذا البرنامج ، تثبته بحيث كل ما عليك فعله هو النقر بزر الماوس الأيمن على صورة ، وببضع نقرات من الماوس ، سيتم تحويل صورتك إلى تنسيق جديد وجاهزة للمشاركة. إنه سهل الاستخدام ، والبرنامج به ميزات رائعة إذا كنت بحاجة إلى المزيد.
نقرة على انقر بزر الماوس الأيمن على محول الصور
من المحتمل أن يكون معظم مستخدمي الإنترنت منذ فترة طويلة على دراية بأنه يمكن تغيير حجم الصور عبر الإنترنت وتحويلها بسرعة نسبية. يتم معالجة هذا من خلال برامج مبرمجة خصيصًا للإجابة على هذه الحاجة.
مع التطورات التكنولوجية التي تتم بانتظام ، تم تقديم برامج أكثر تطورًا. أصبح البرنامج متوافقًا مع تطبيقات الكمبيوتر المختلفة في مجال تحويل الصور. أحدث إضافة إلى هذه هو ما يسمى بالنموذج بالنقر بزر الماوس الأيمن ، والذي ، كما يوحي اسمه ، يستخدم خيار النقر بزر الماوس الأيمن عند تحويل الصور. في هذا الصدد ، لا ينبغي أن يفاجئ تحميل محول صور بالنقر بزر الماوس الأيمن حيث يتم وضع العديد من وظائف الكمبيوتر الخاصة على الطرف الأيمن من الماوس.
بالطبع ، لا يُتوقع أن يحتوي كل برنامج انقر بزر الماوس الأيمن على محول الصور على هذه الميزة. بخلاف ذلك ، قد يكون البرنامج غير متوافق مع بعض إصدارات Windows. لحسن الحظ ، يمكن لـ Batch Picture Resizer حل هذه المشكلتين. يتميز بإعداد النقر بزر الماوس الأيمن لوظيفة تحويل الصور. بالإضافة إلى ذلك ، تم تصميمه ليعمل بشكل جيد مع Windows 11. باختصار ، يقدم Batch Picture إجابة على أين تحميل محول الملفات بالنقر بزر الماوس الأيمن لـ Windows 11, 10.
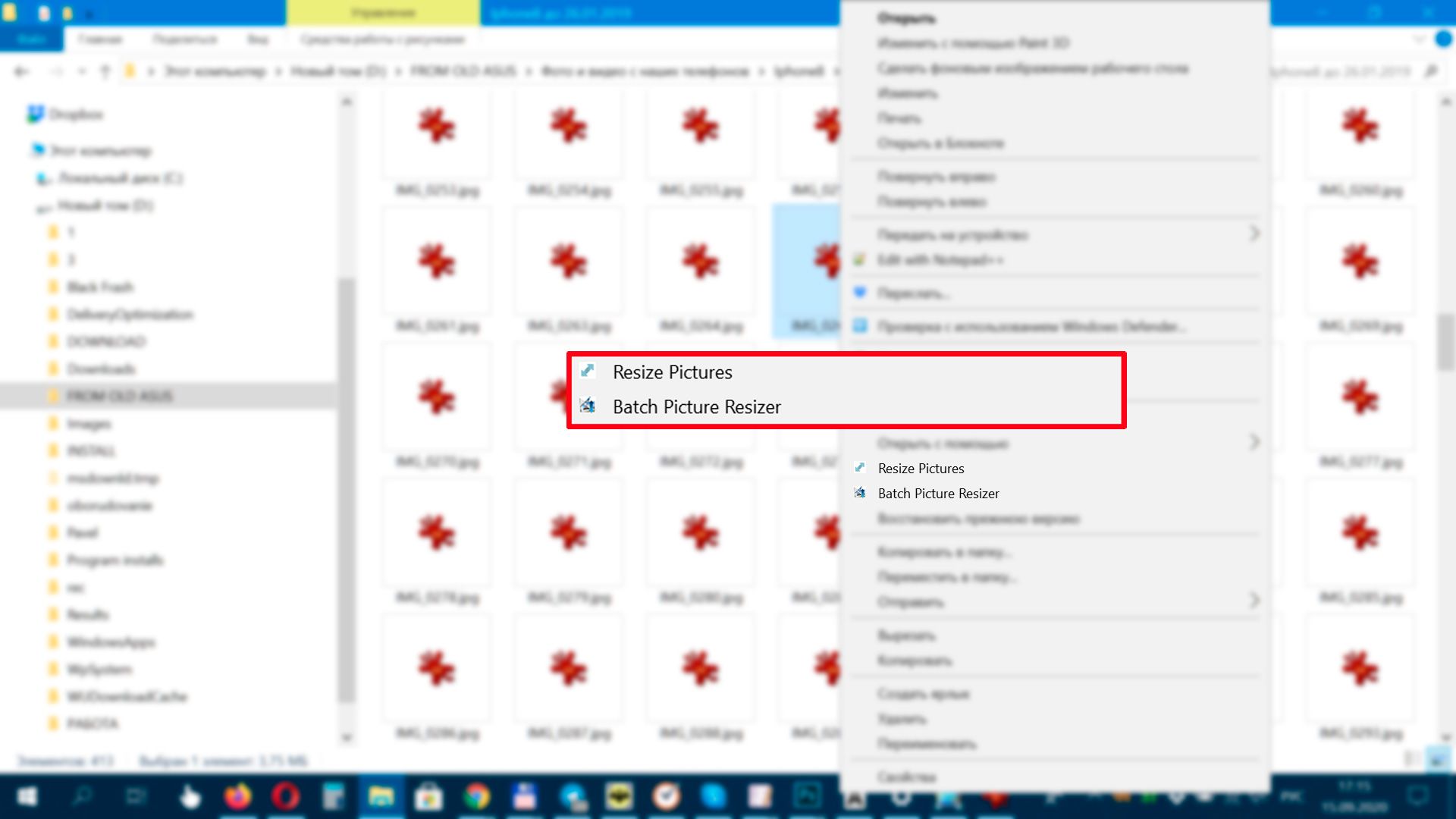
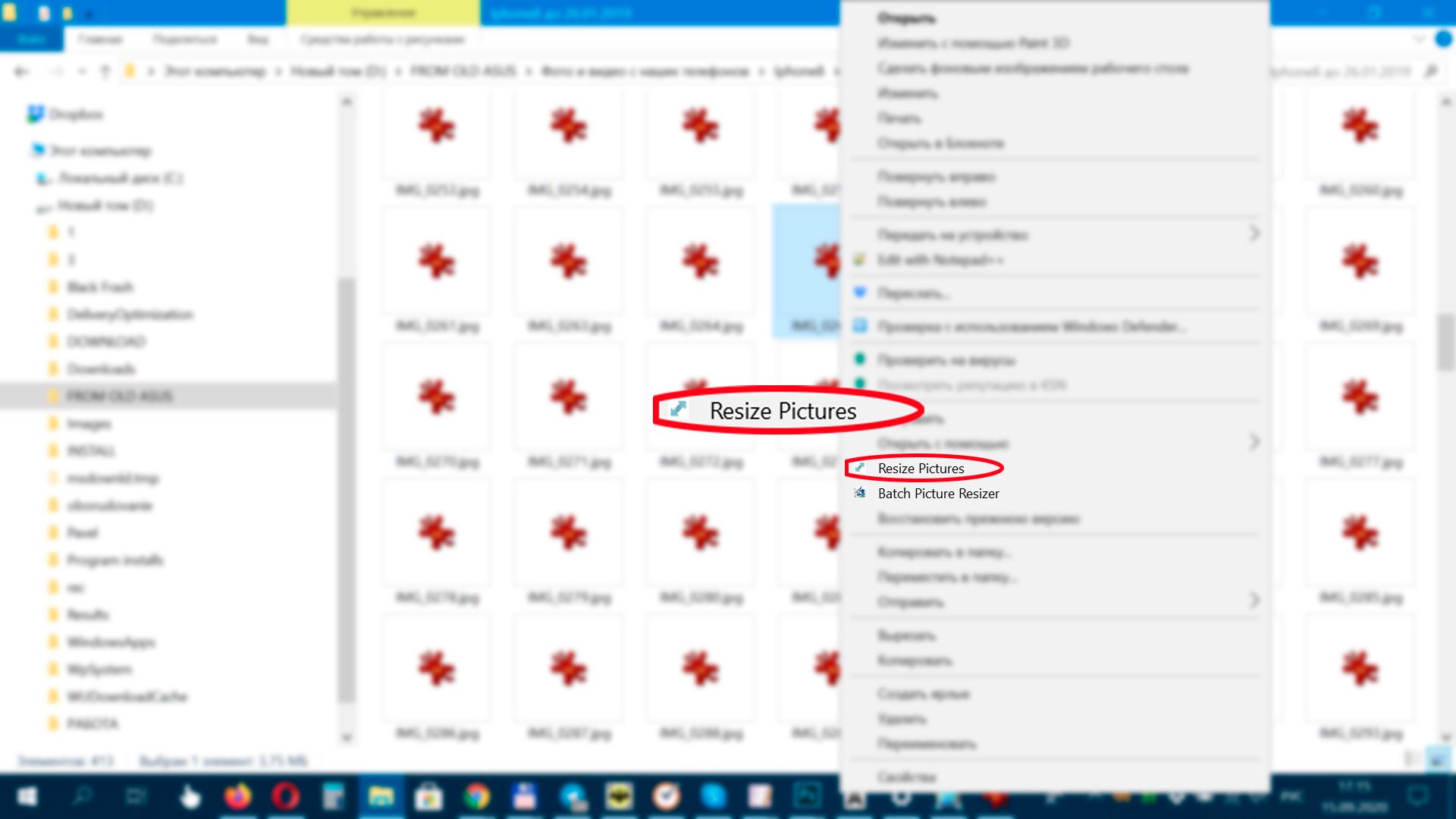
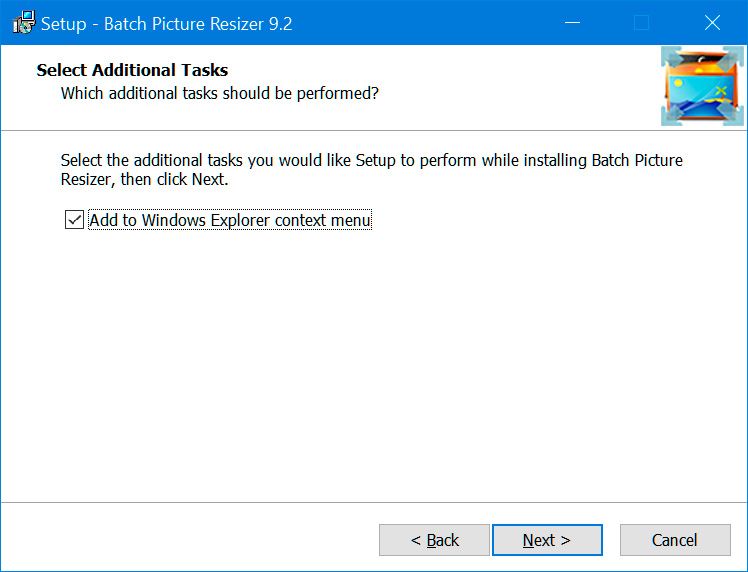
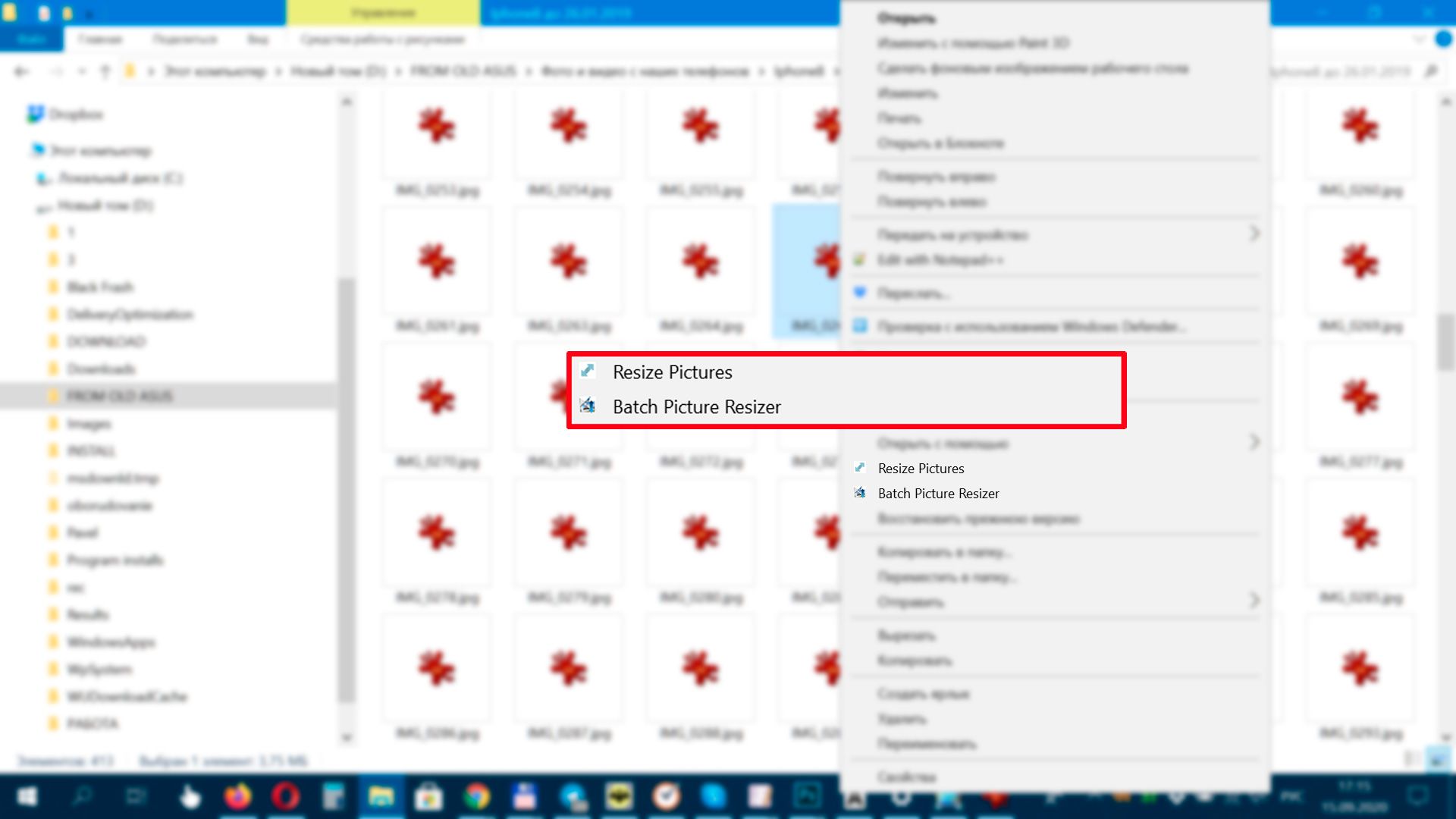
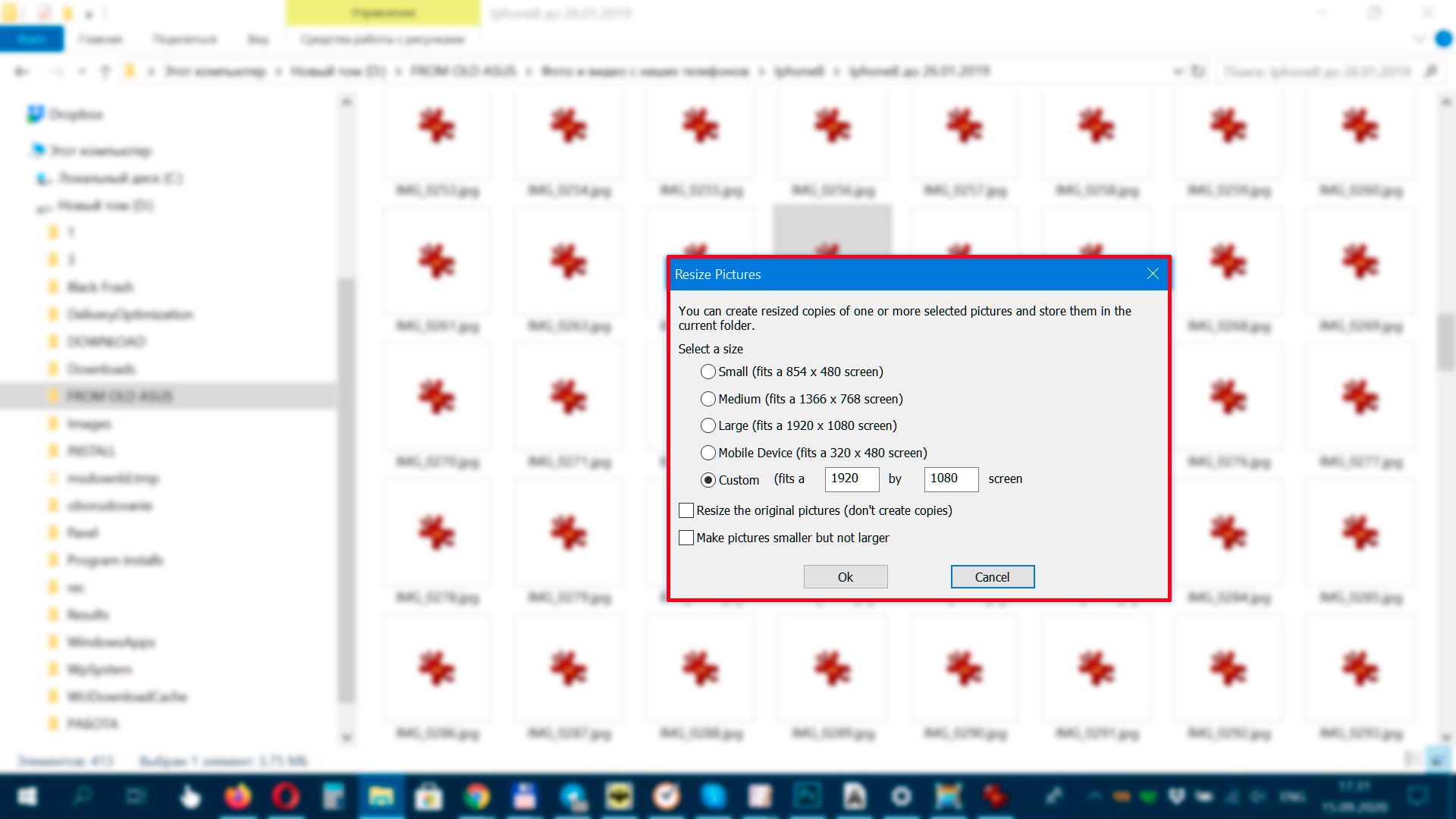
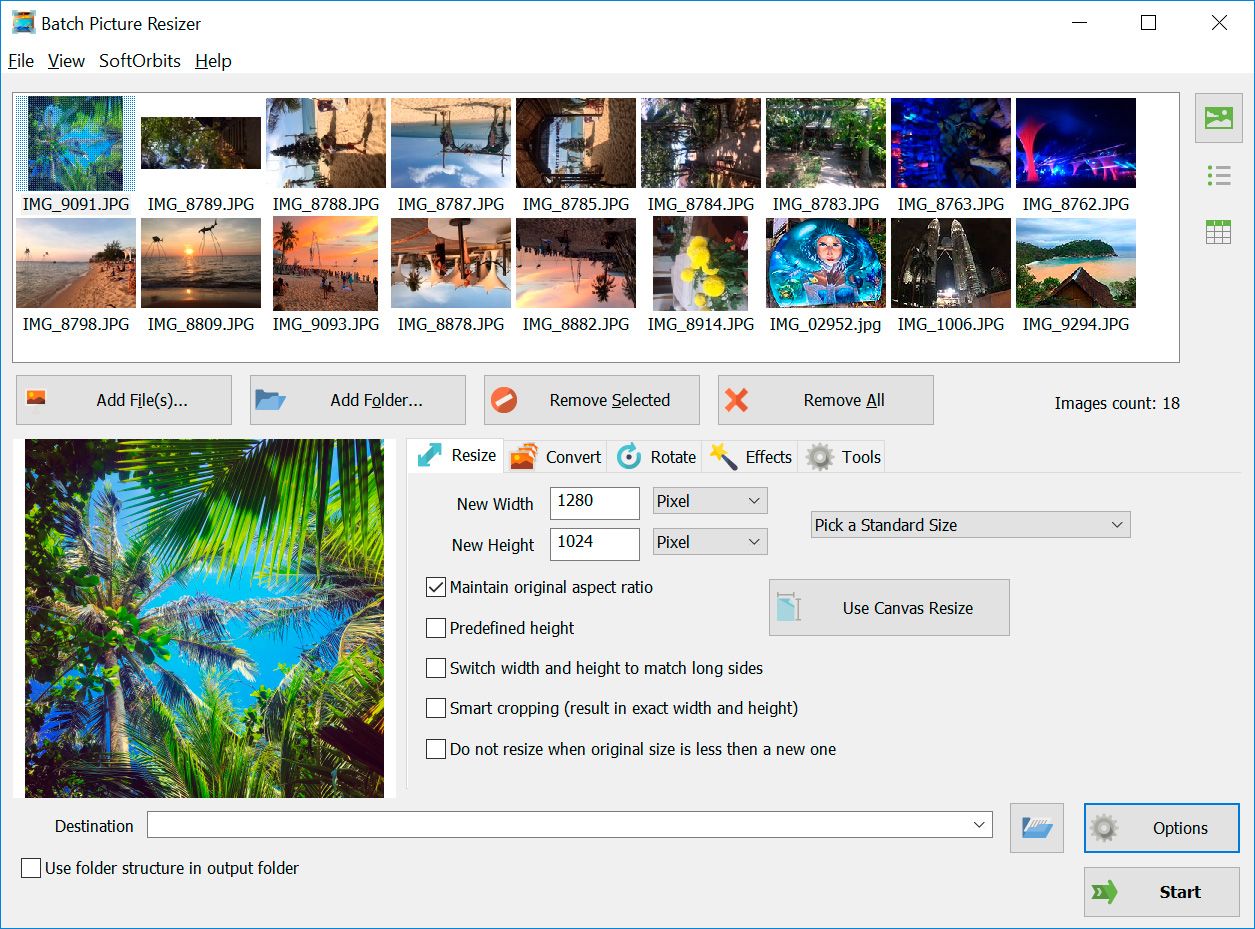

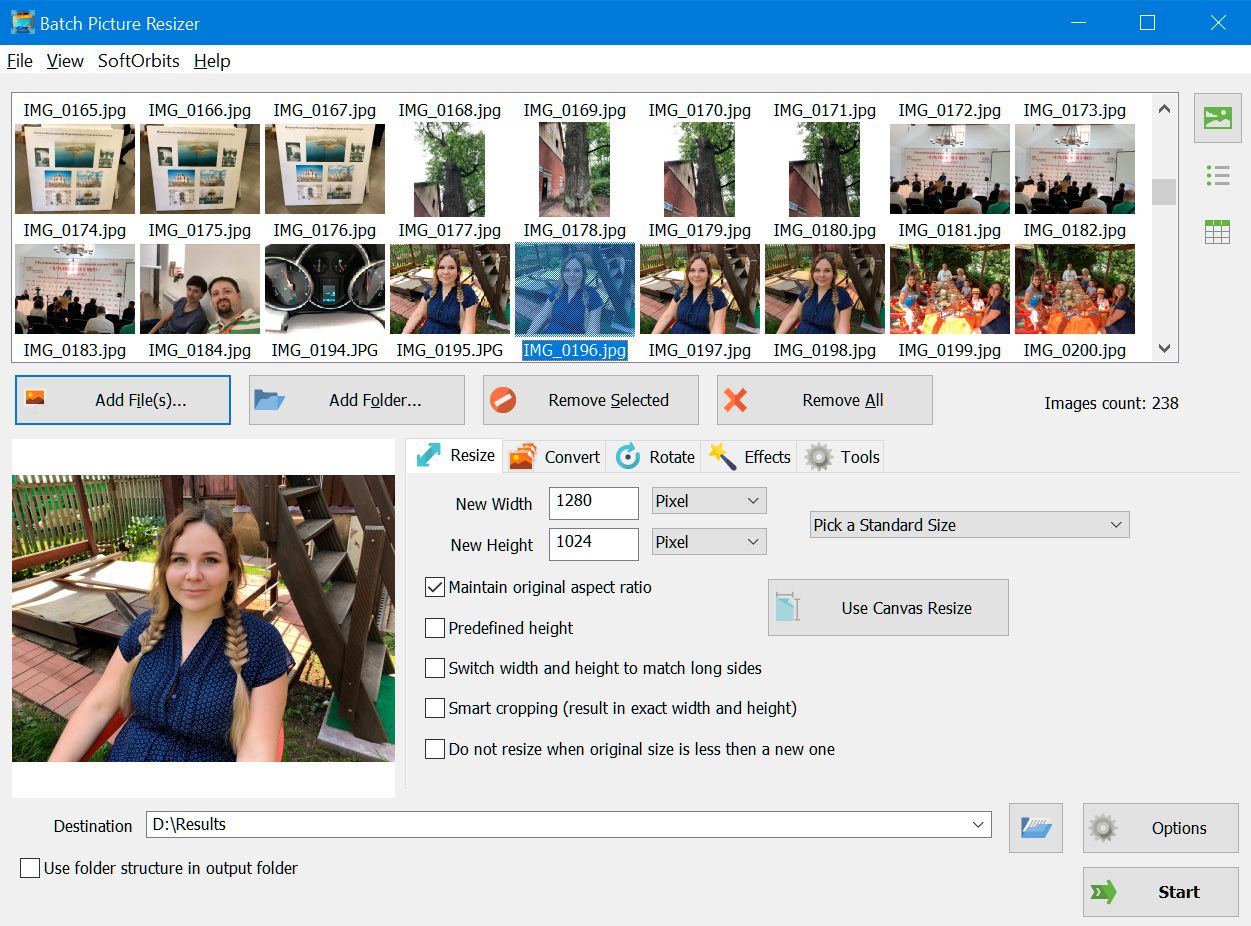
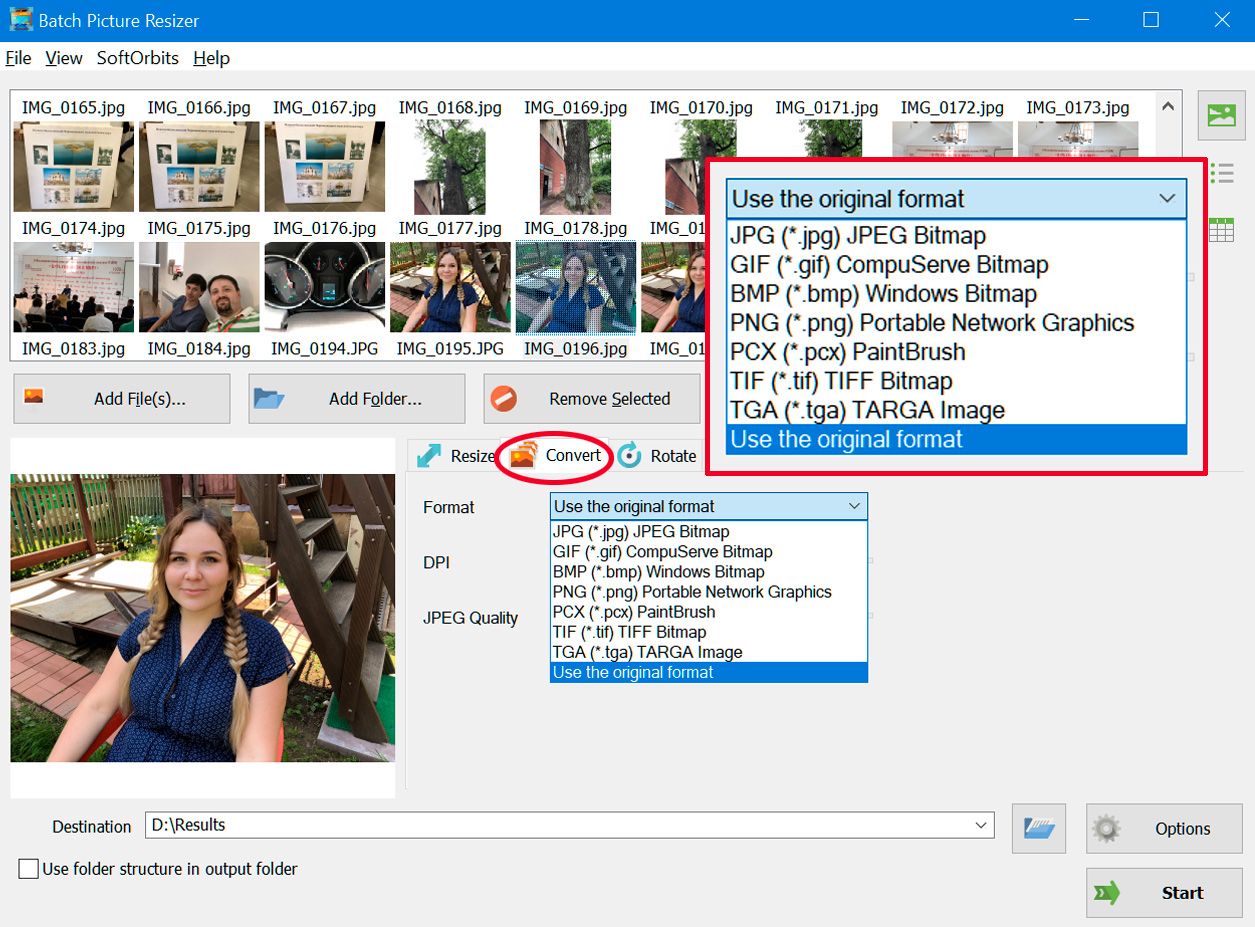
Comments (0)