كيفية إصلاح الصور غير الواضحة في Lightroom؟
إذا كنت تستخدم Lightroom بالفعل لتحرير الصور ، فيمكن أن يكون من الأسهل تحديد صورك هناك. لن تضطر إلى تنزيل برنامج آخر لأن Lightroom يحتوي على أداة تحديد رائعة مدمجة!
Open the Develop panel
أول شيء عليك القيام به هو فتح الصورة التي تريد تصحيحها. يجب أن تراه محددًا من الشريط الصغير للصور في الأسفل.
بعد ذلك ، انقر على Develop من القائمة في الأعلى ، وافتح قسم Details على الجانب الأيمن. يحتوي هذا على شريط التمرير للحدة.
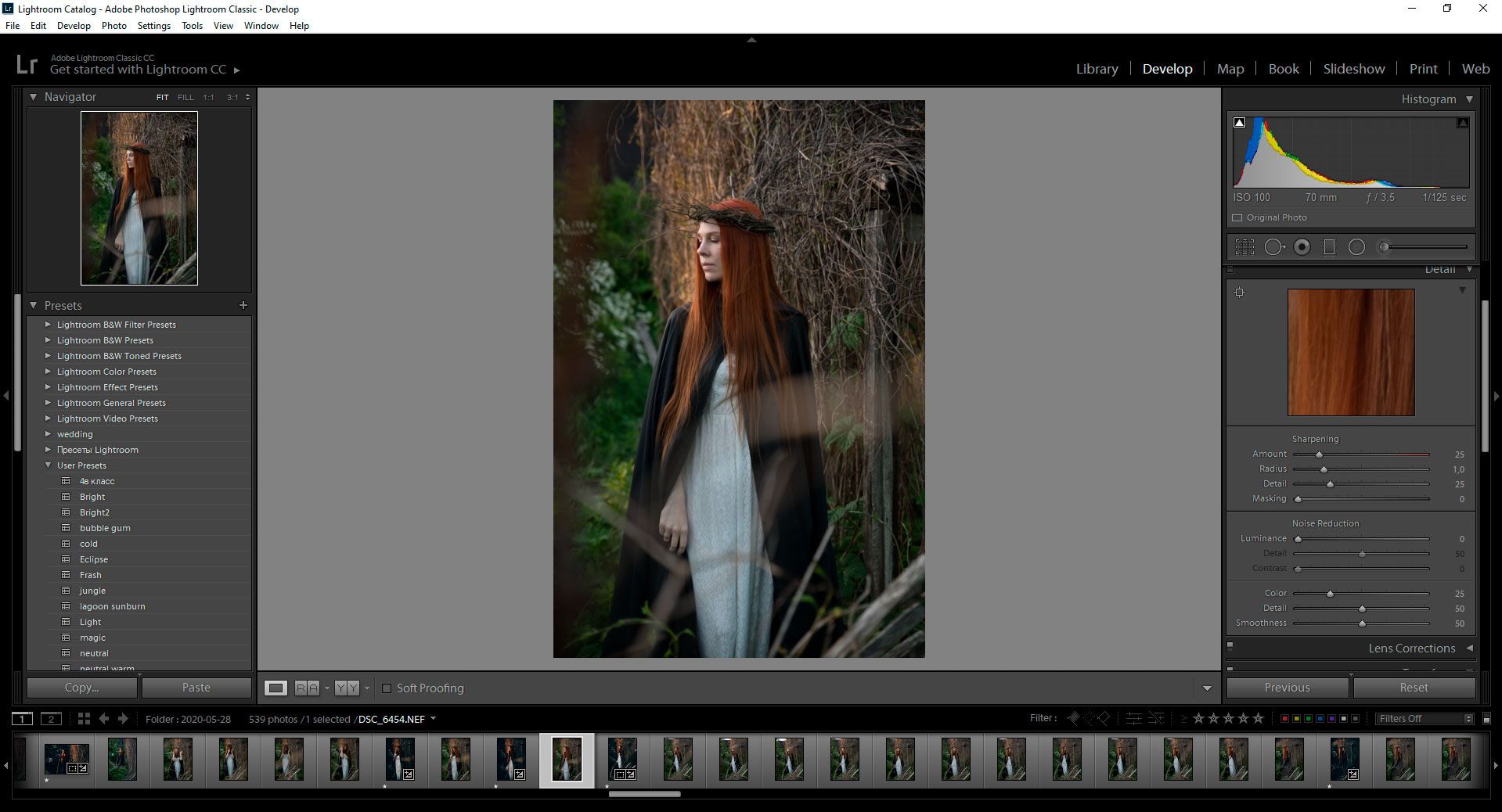
ضبط الإعدادات
تحت علامة التبويب Details ، ستكون لديك أربعة خيارات متاحة ؛ Amount, Radius, Detail, و Masking.
Amount يتحكم في مستوى الحدة العام في صورتك. سيعطي زيادة هذا التعريف والحواف بعض التعريف. عادةً ما يعمل مستوى حوالي خمسين أو ستين جيدًا!
سيساعدك التكبير قليلاً في رؤية كيف تؤثر التغييرات على صورتك.
النصف القطر يشير إلى سمك التفاصيل. يمكنك التفكير فيه على أنه حجم الحدة المضافة. سيجعل نصف قطر عالي جدًا الخطوط العريضة في صورتك جريئة للغاية. لذلك ، من الأفضل الاحتفاظ به حوالي 1 أو 2 ، خاصة للصور الطبيعية التي تحتوي على العديد من التفاصيل الصغيرة.
التفاصيل تتحكم في نسيج الصورة الأدق ؛ أشياء مثل العشب والأشجار والتفاصيل الصغيرة الأخرى. زيادة هذا كثيرًا سيزيد أيضًا من الضوضاء!
استخدم شريط تمرير التنقية إذا لزم الأمر
شريط تمرير التنقية مفيد للتأكد من أن إضافة الحدة لا تضيف ضوضاء غير مرغوب فيها!
تقوم أداة التنقية بتحديد تأثير التحديد فقط على المناطق ذات الحواف القوية والواضحة. على سبيل المثال ، إذا حافظت على هذه النسبة 100 ، فسيتم تطبيق تأثير التحديد فقط على أجزاء الصورة المفصلة بشكل كبير.
سيساعدك هذا في الحفاظ على خلفية خارج التركيز في صور البورتريه ومنع إضافة ضوضاء في المناطق الواضحة مثل السماء.
استخدم هذا الشريط للتوازن بين إضافة الحدة والحفاظ على الخلفيات المغموسة عن قصد.
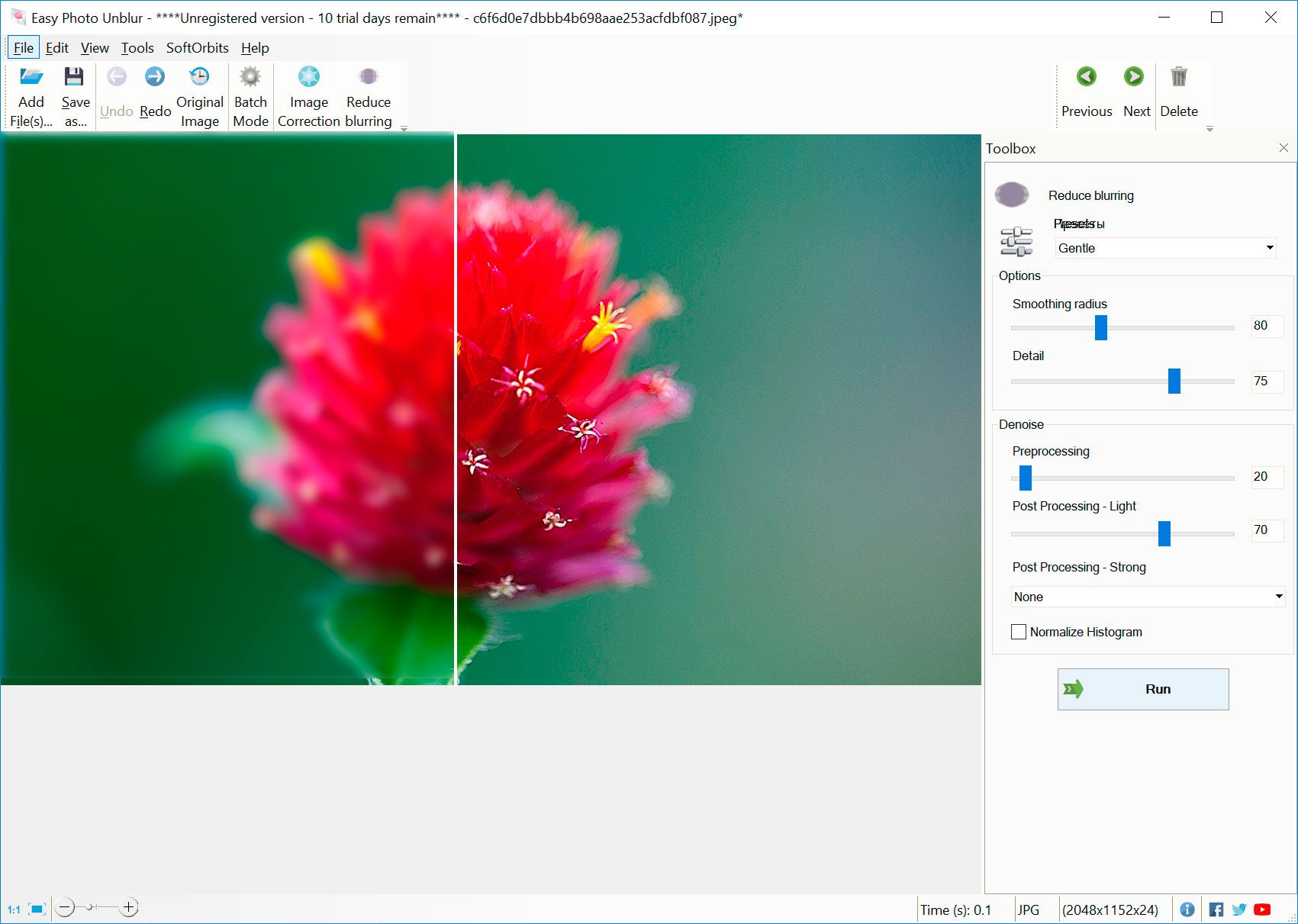



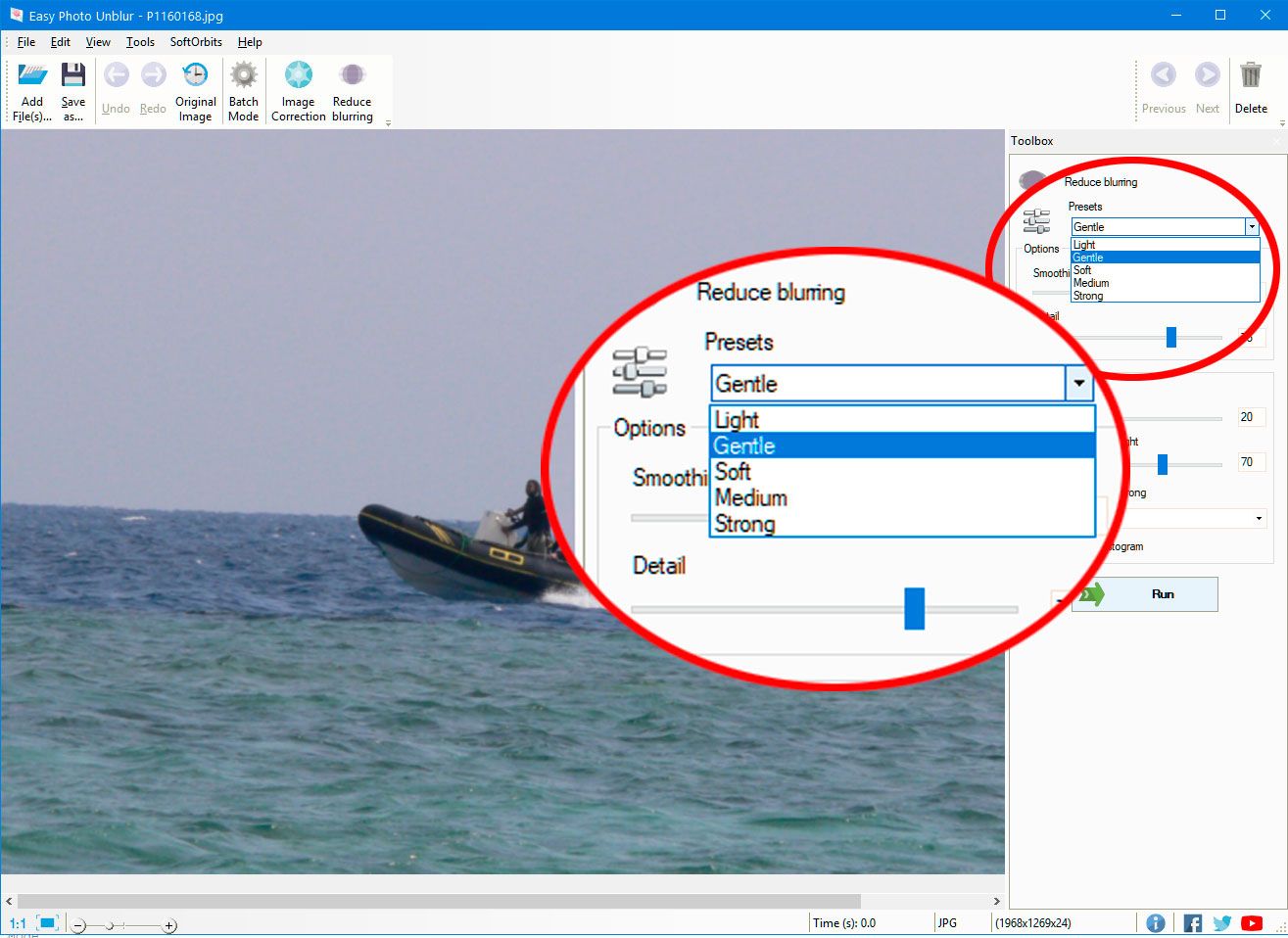
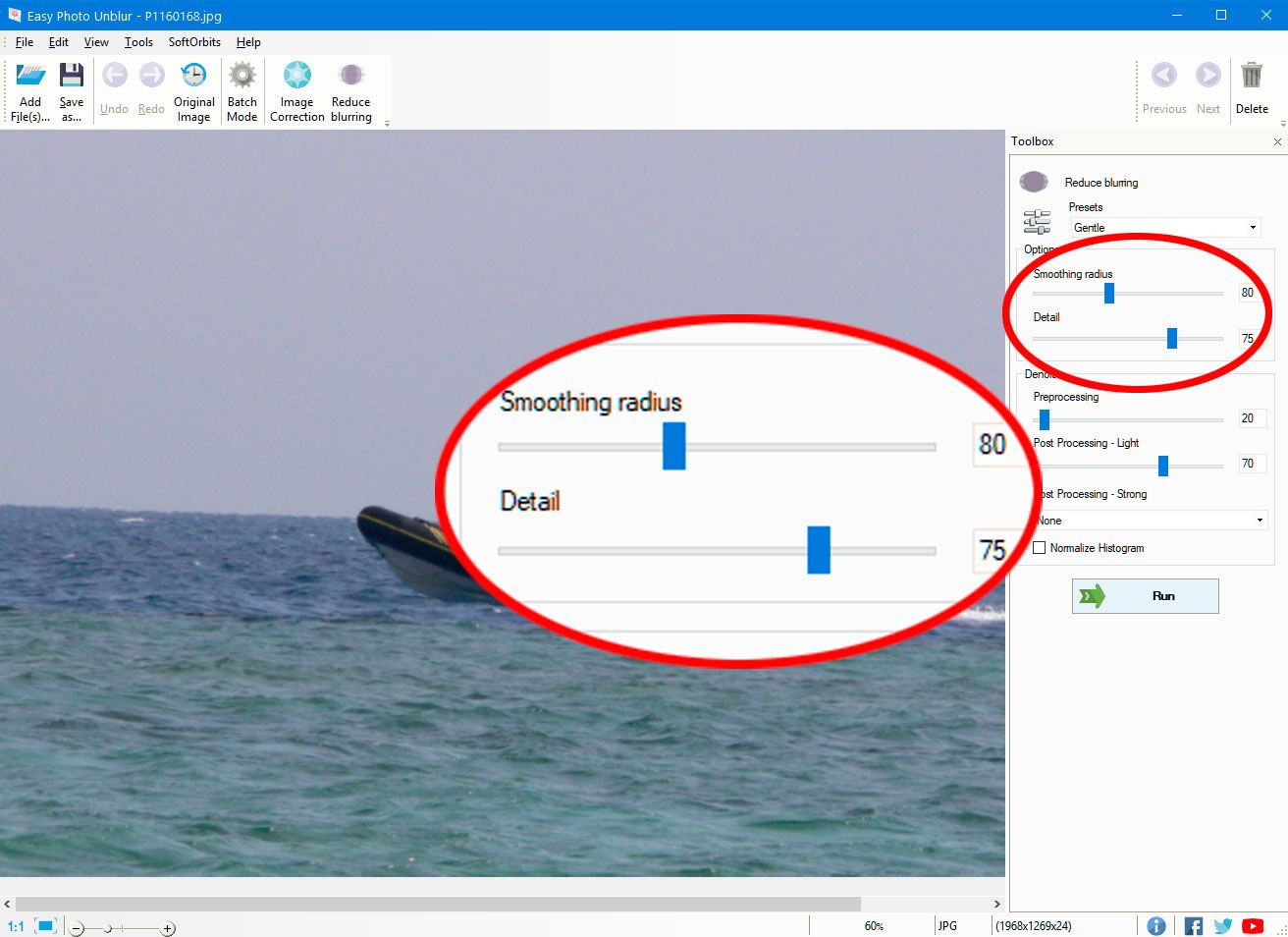
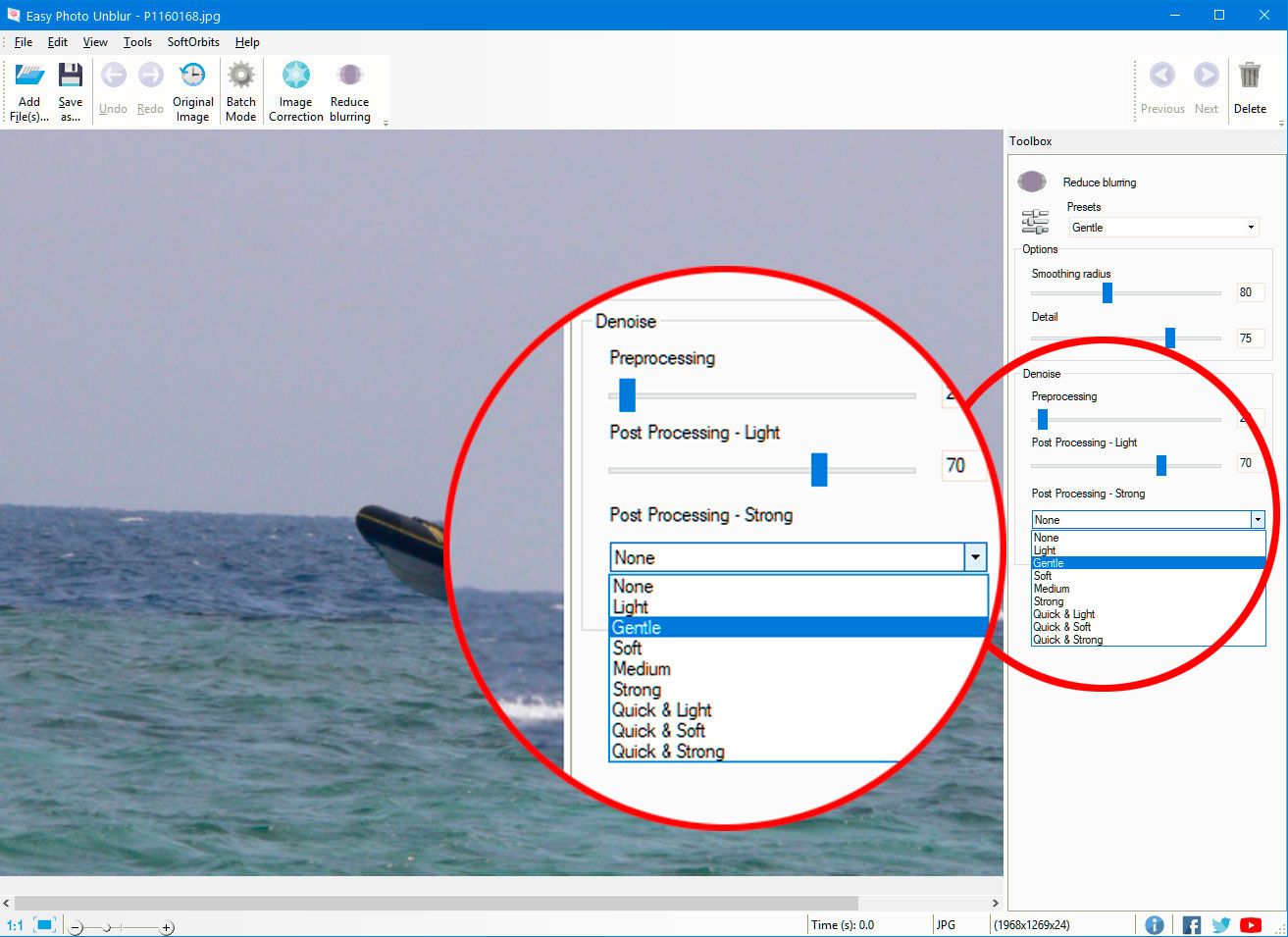
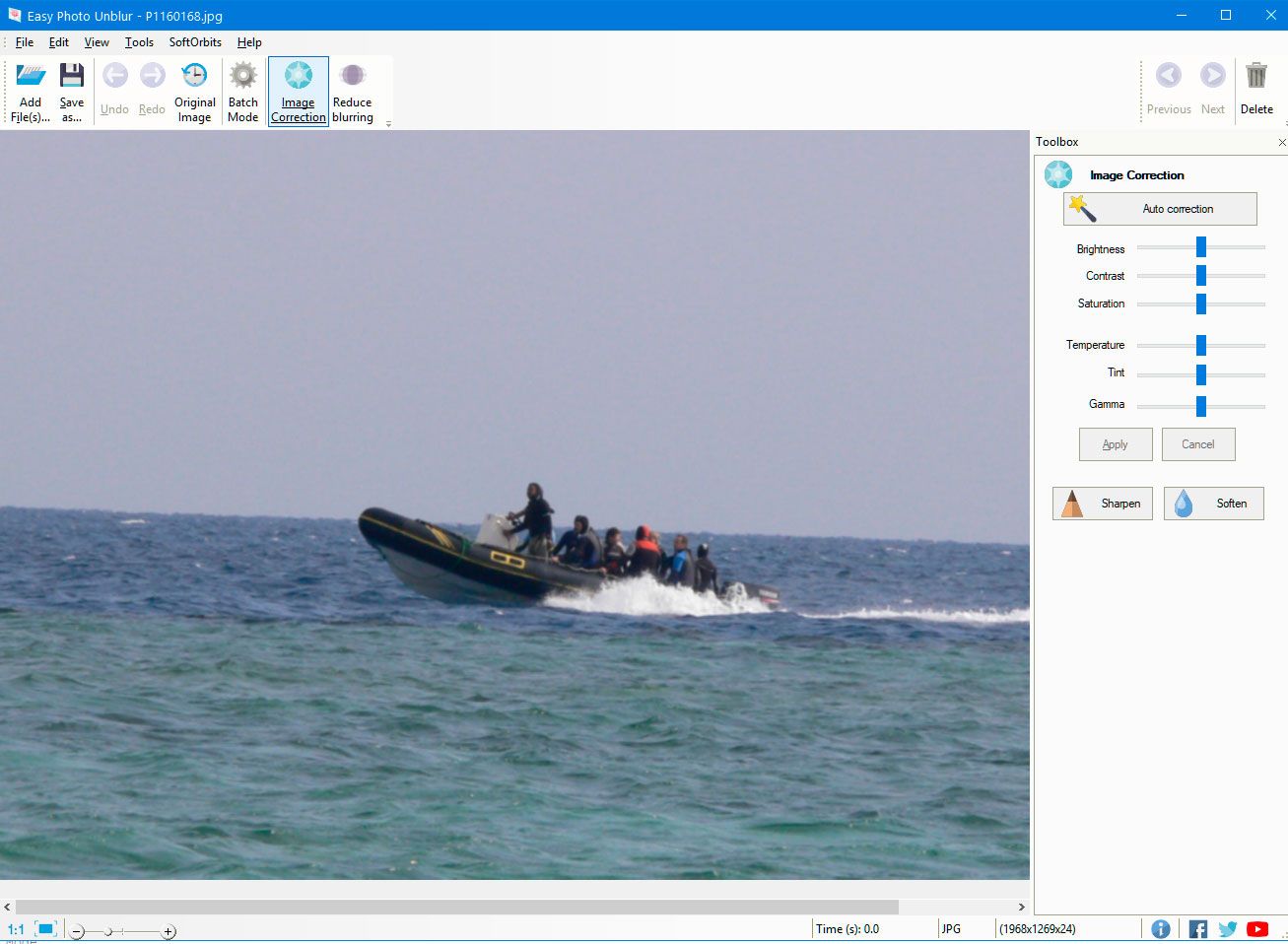
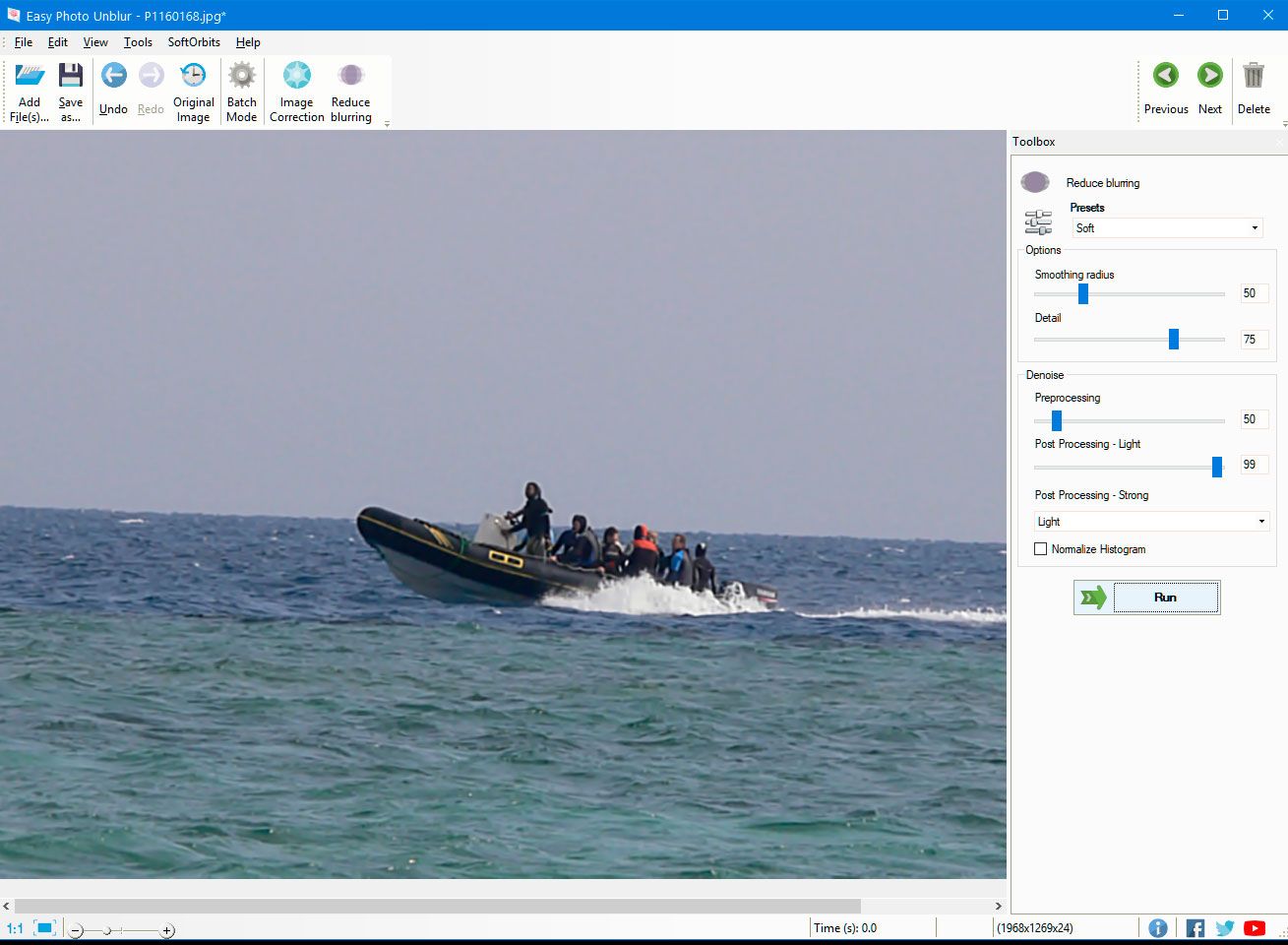

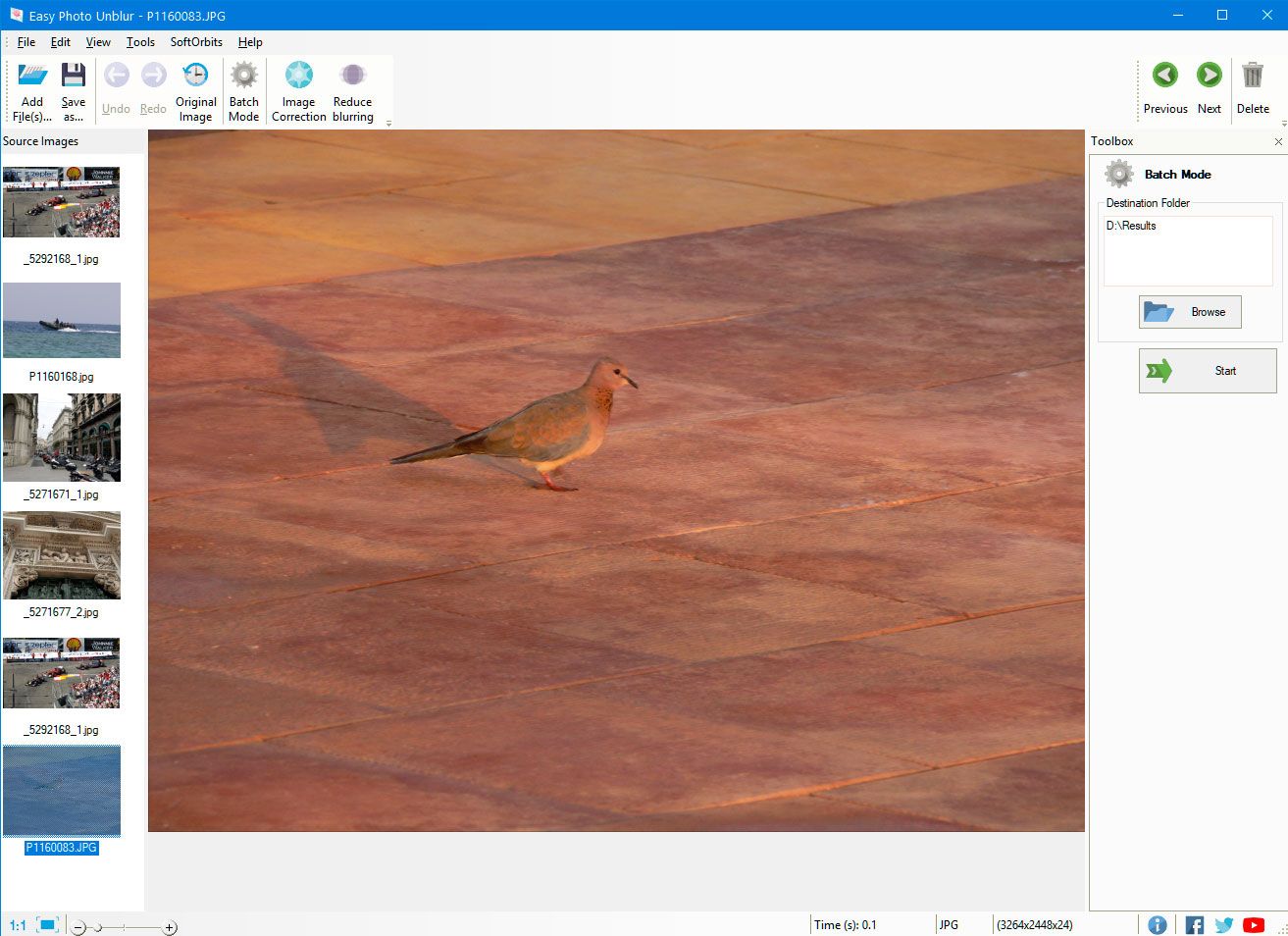
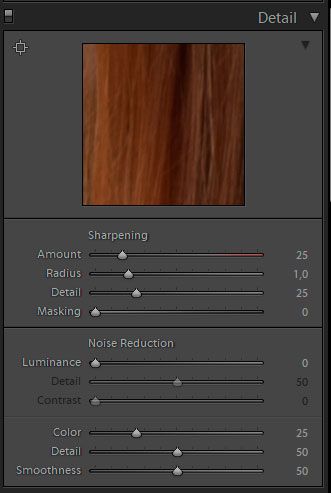
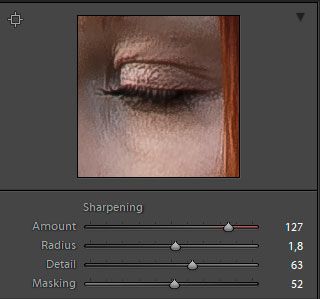
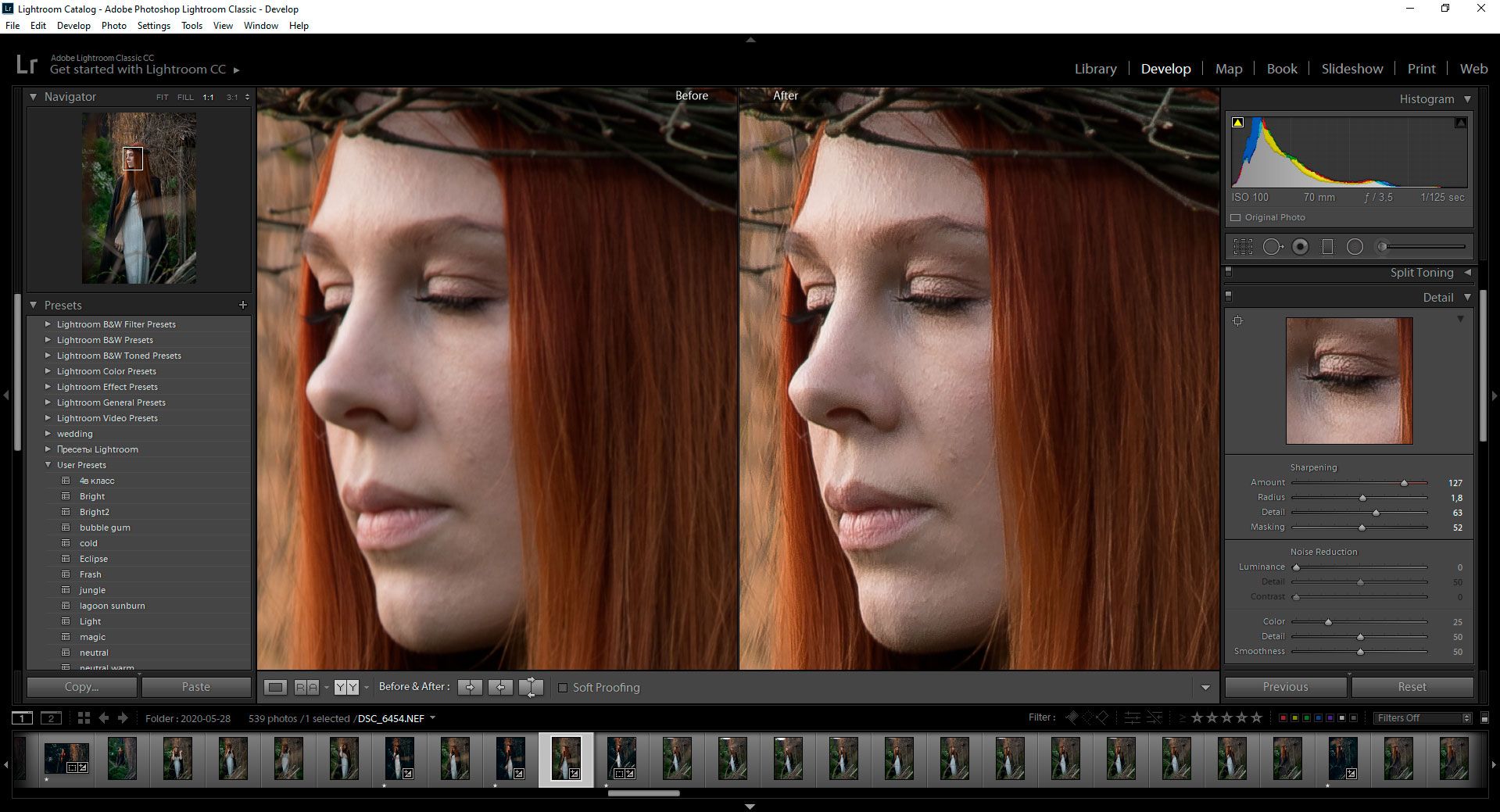
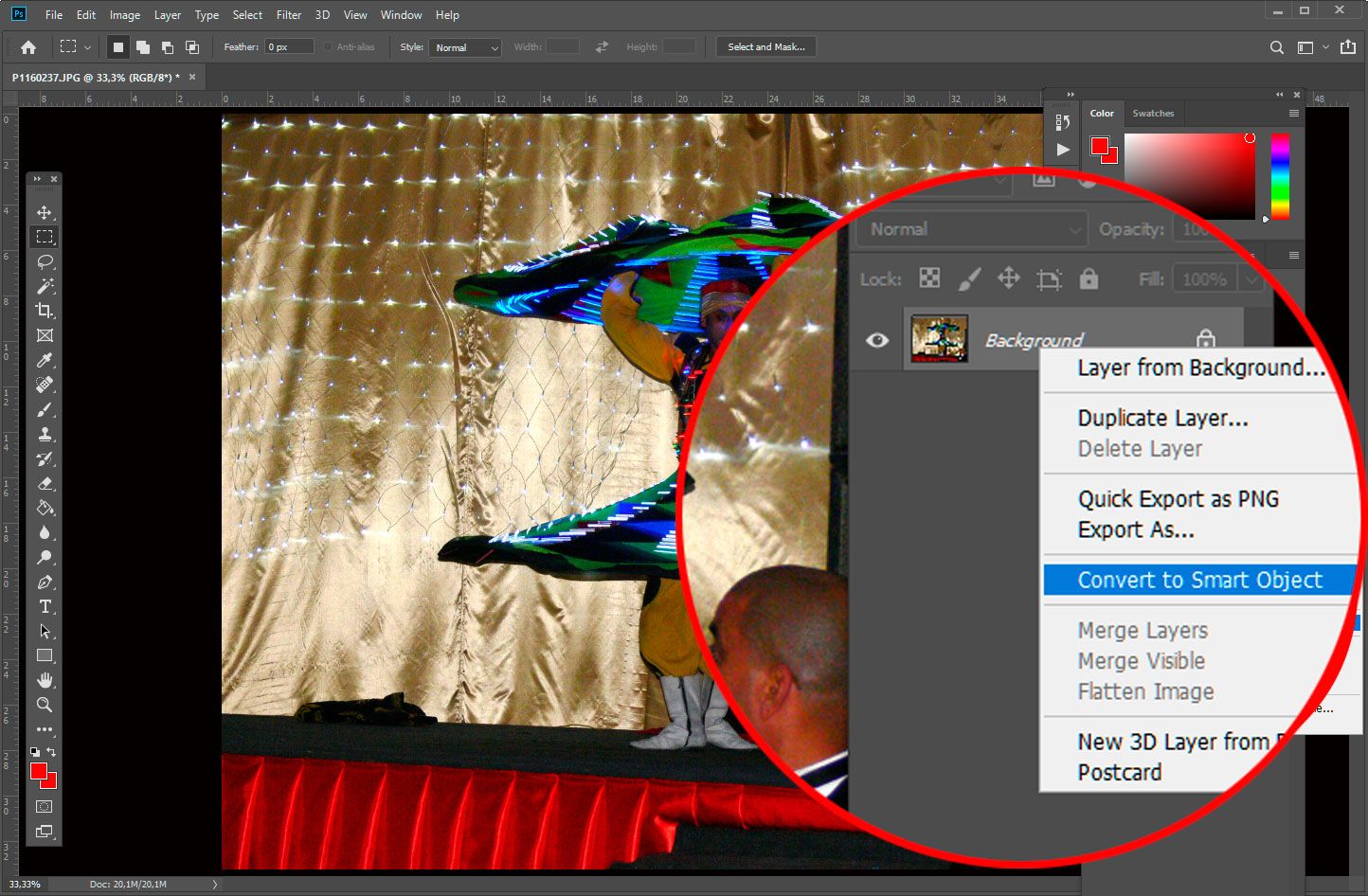

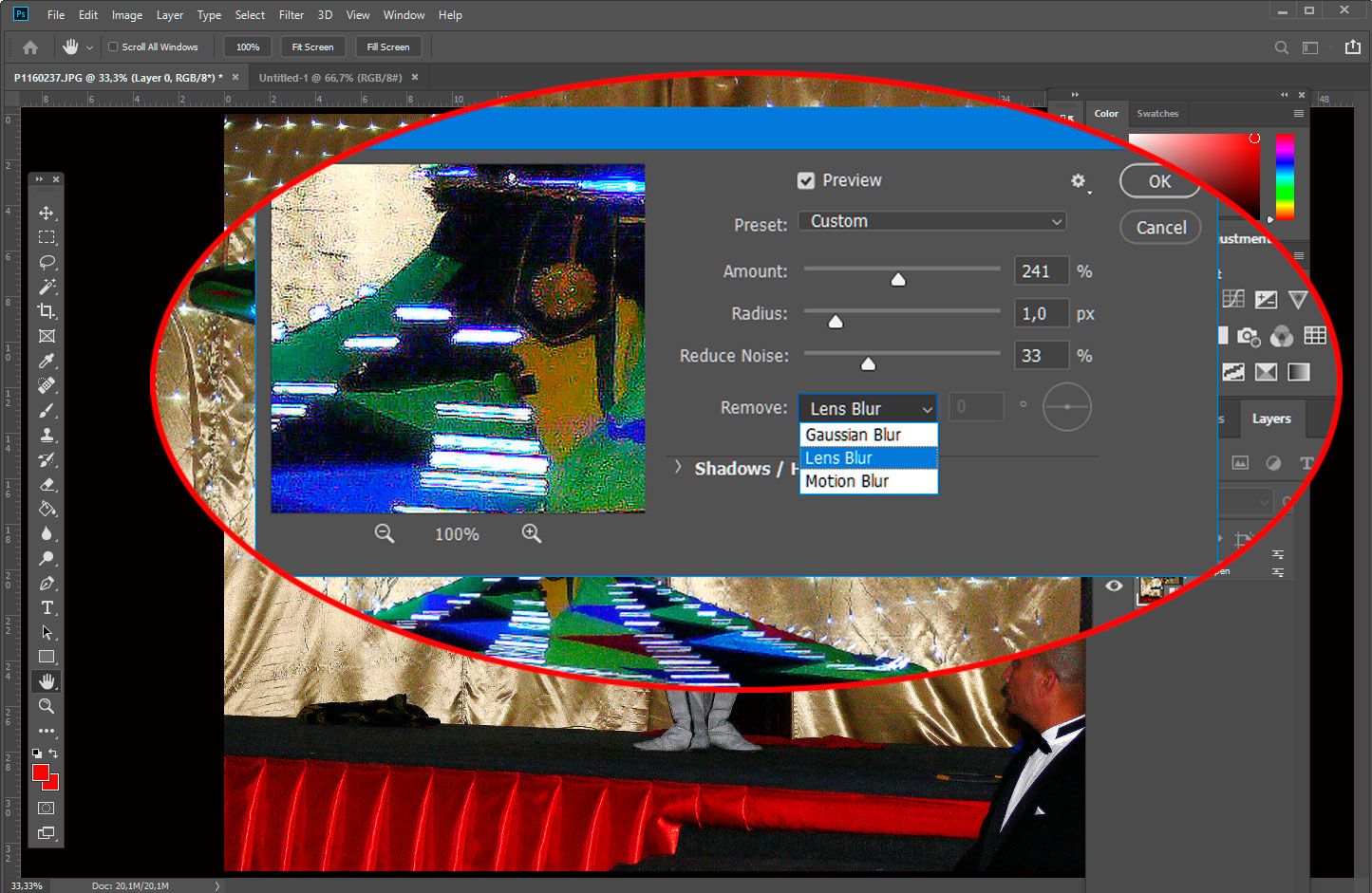
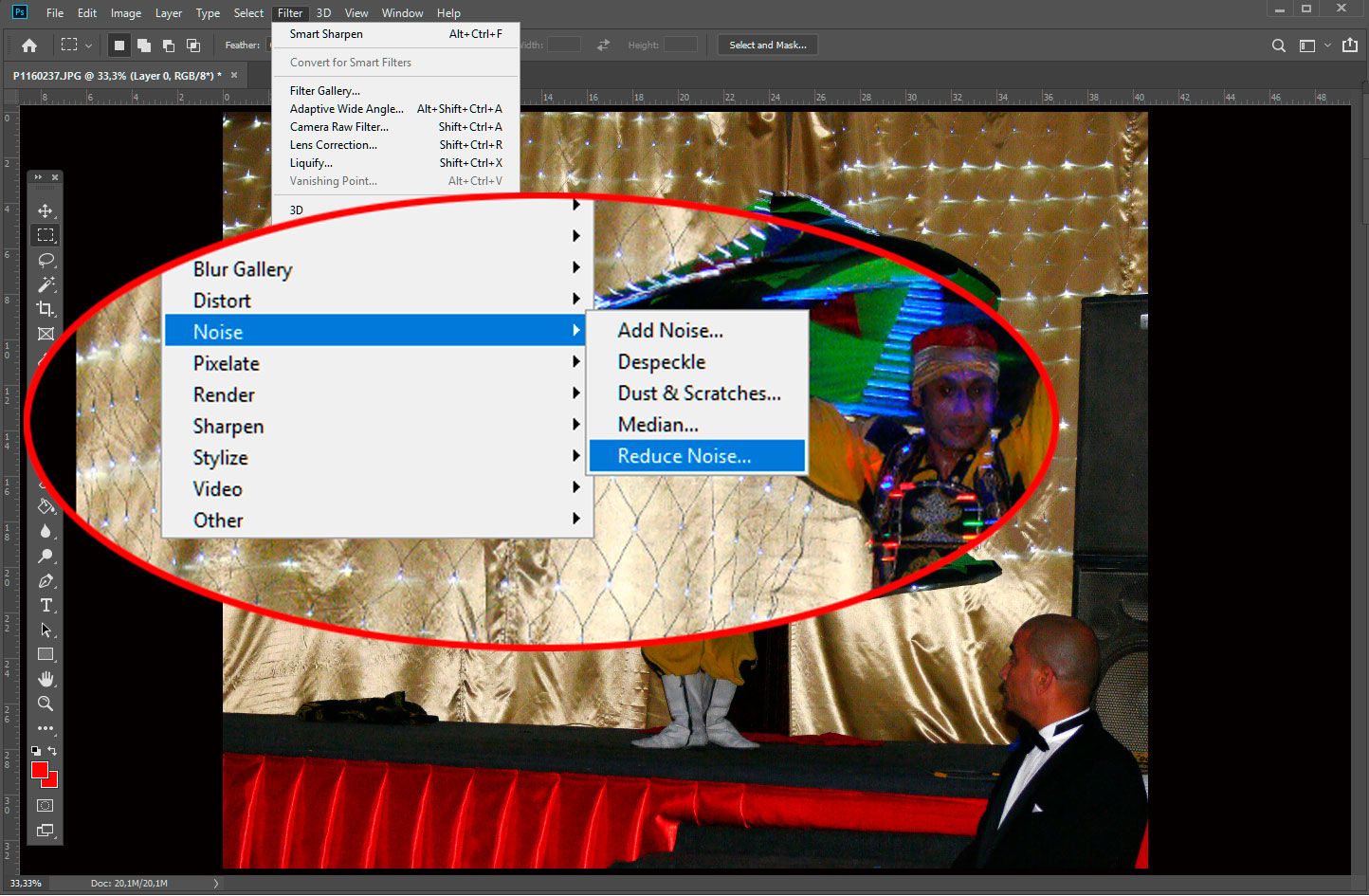
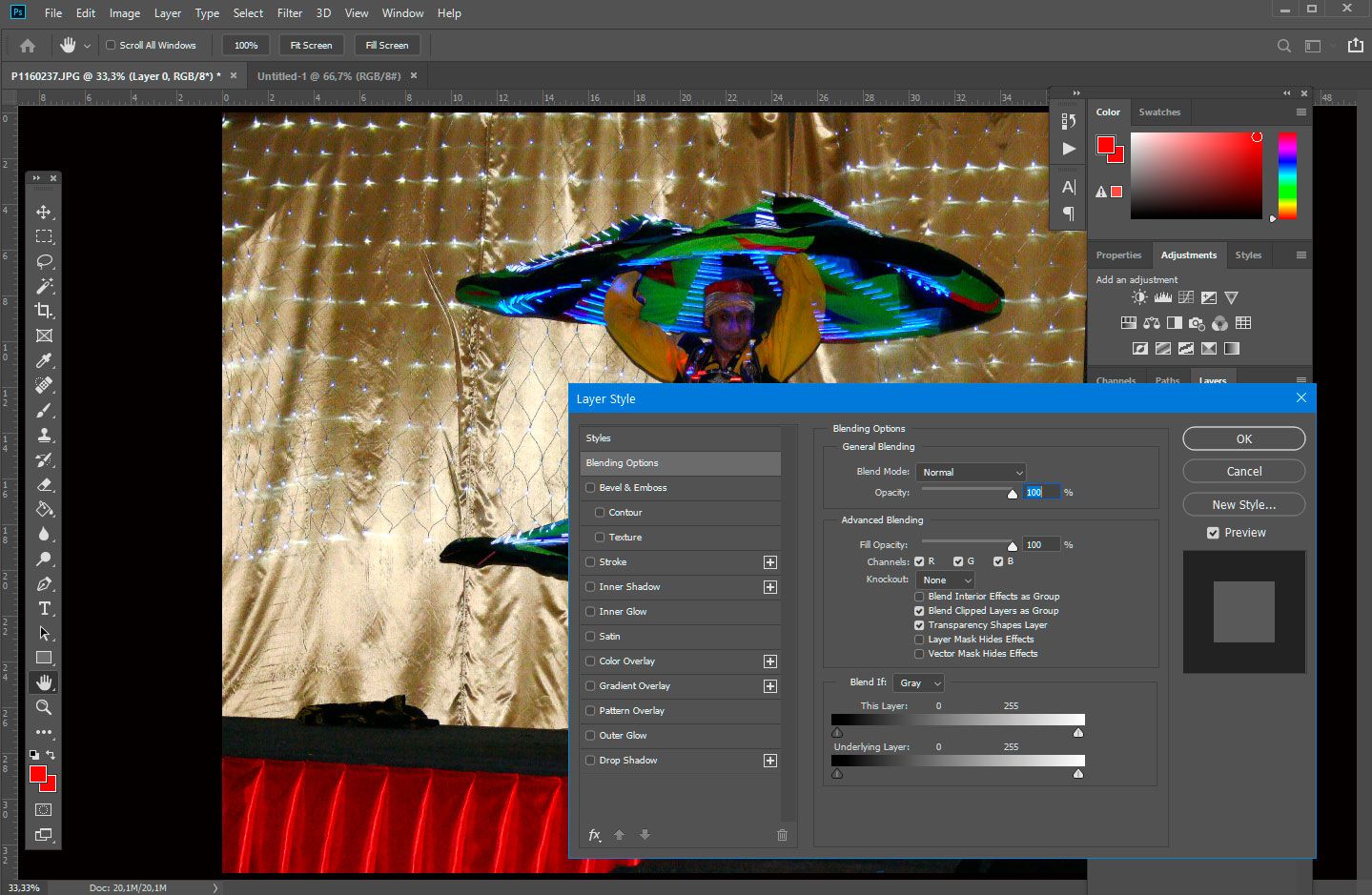
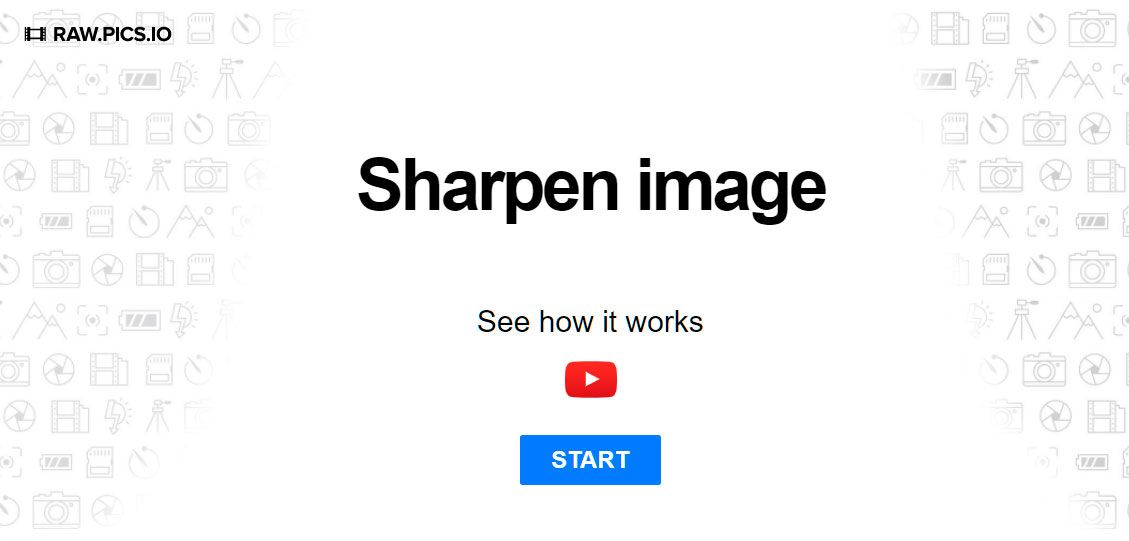
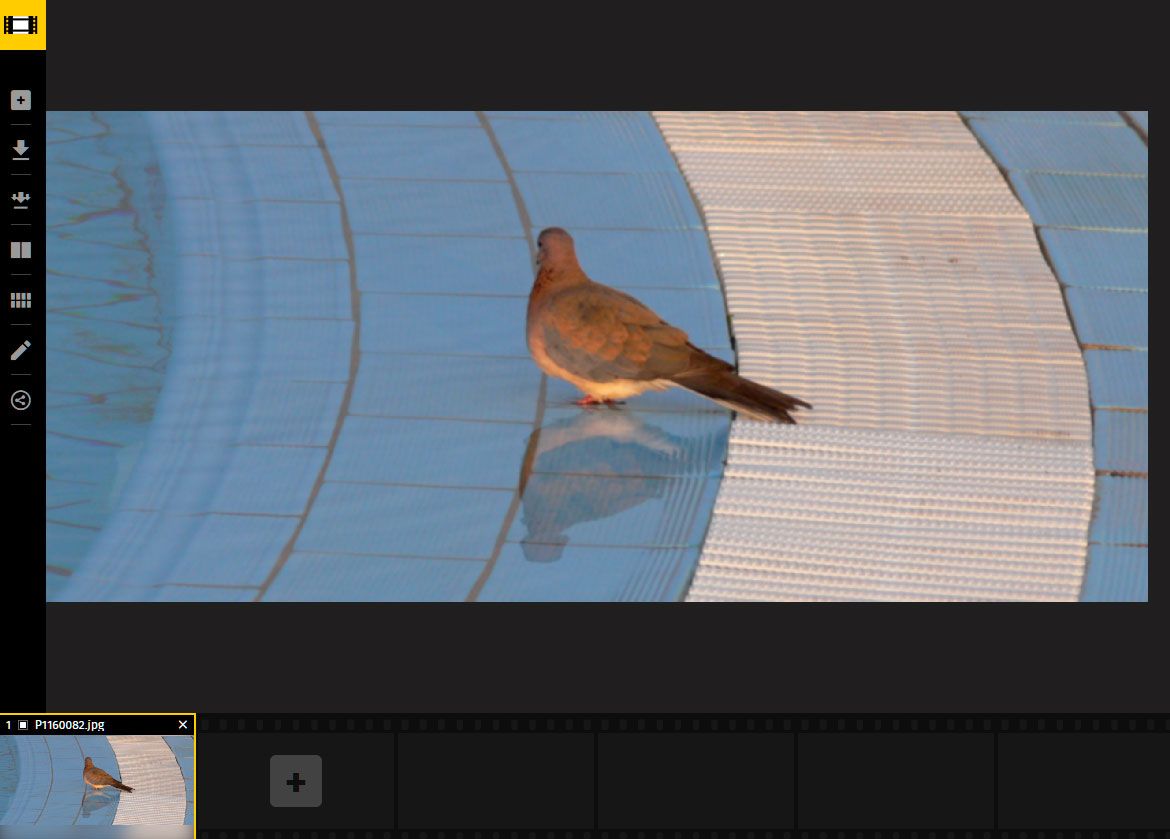
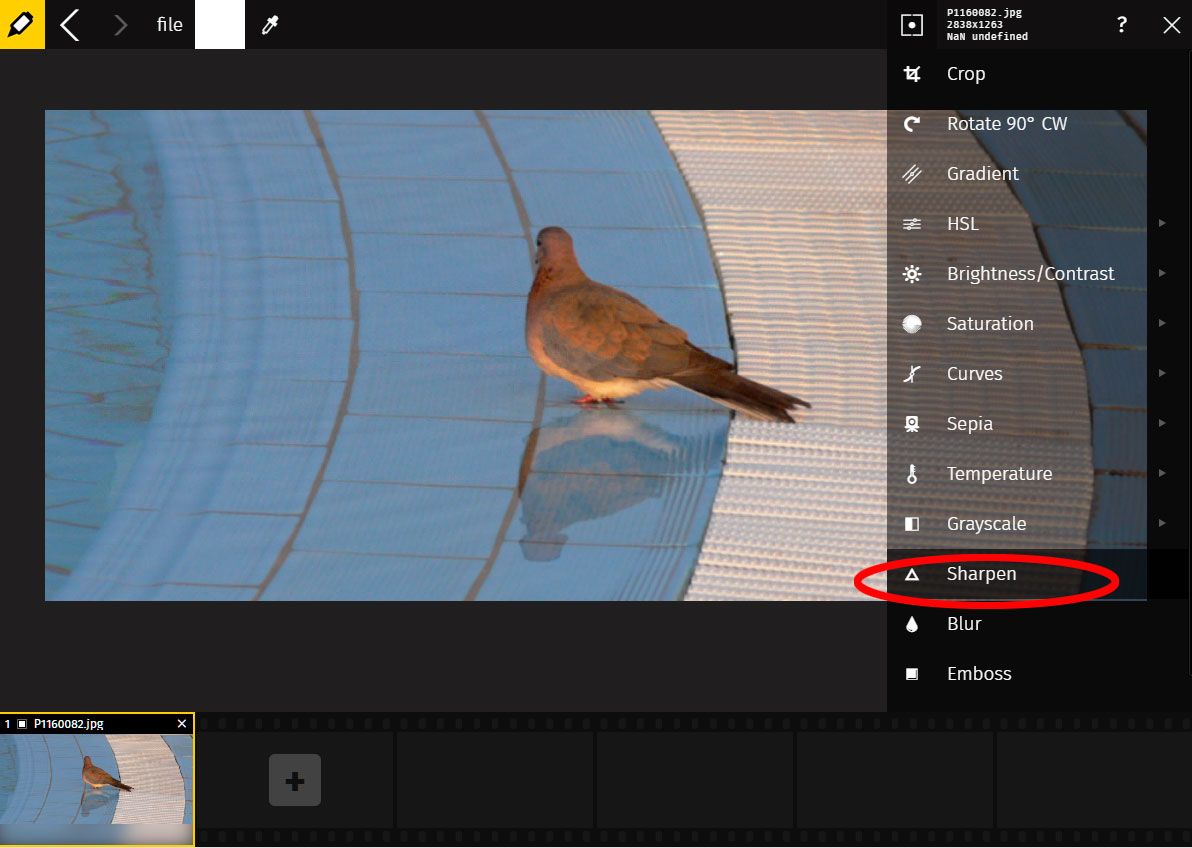
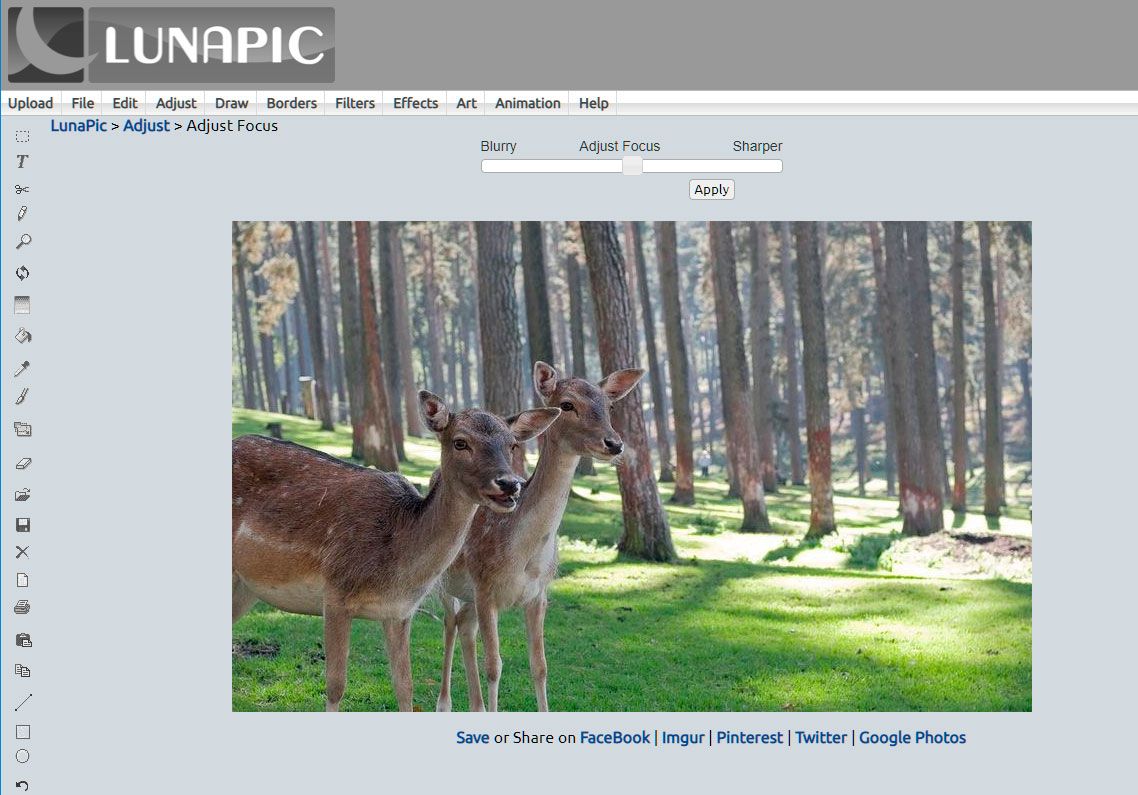
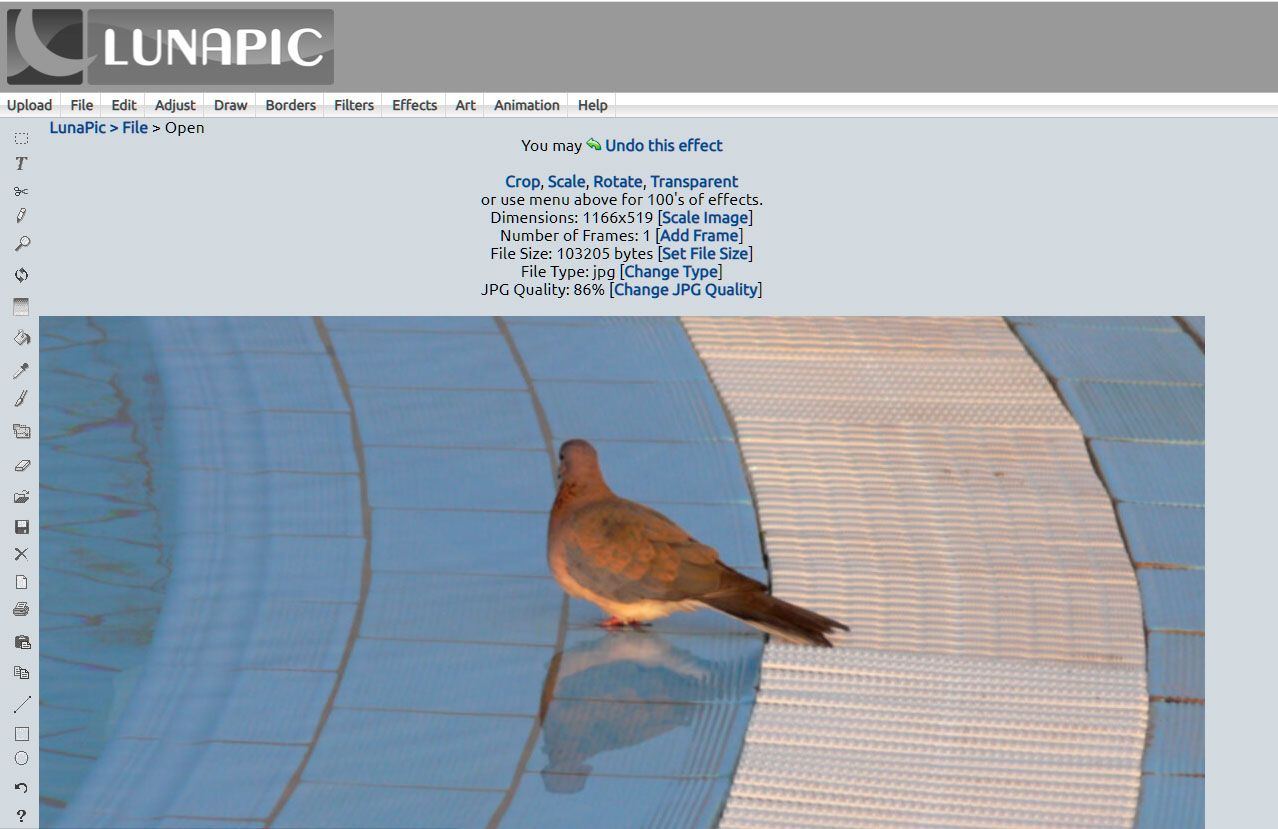
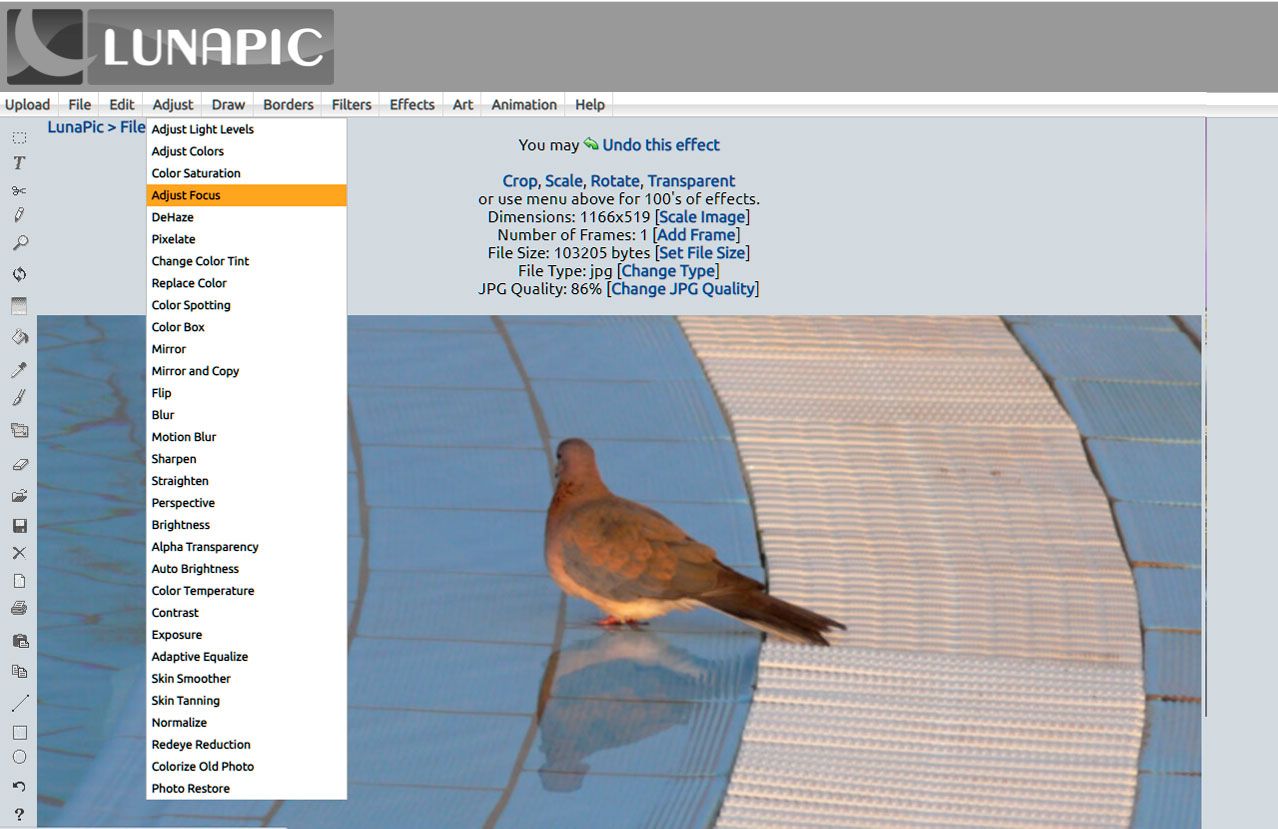
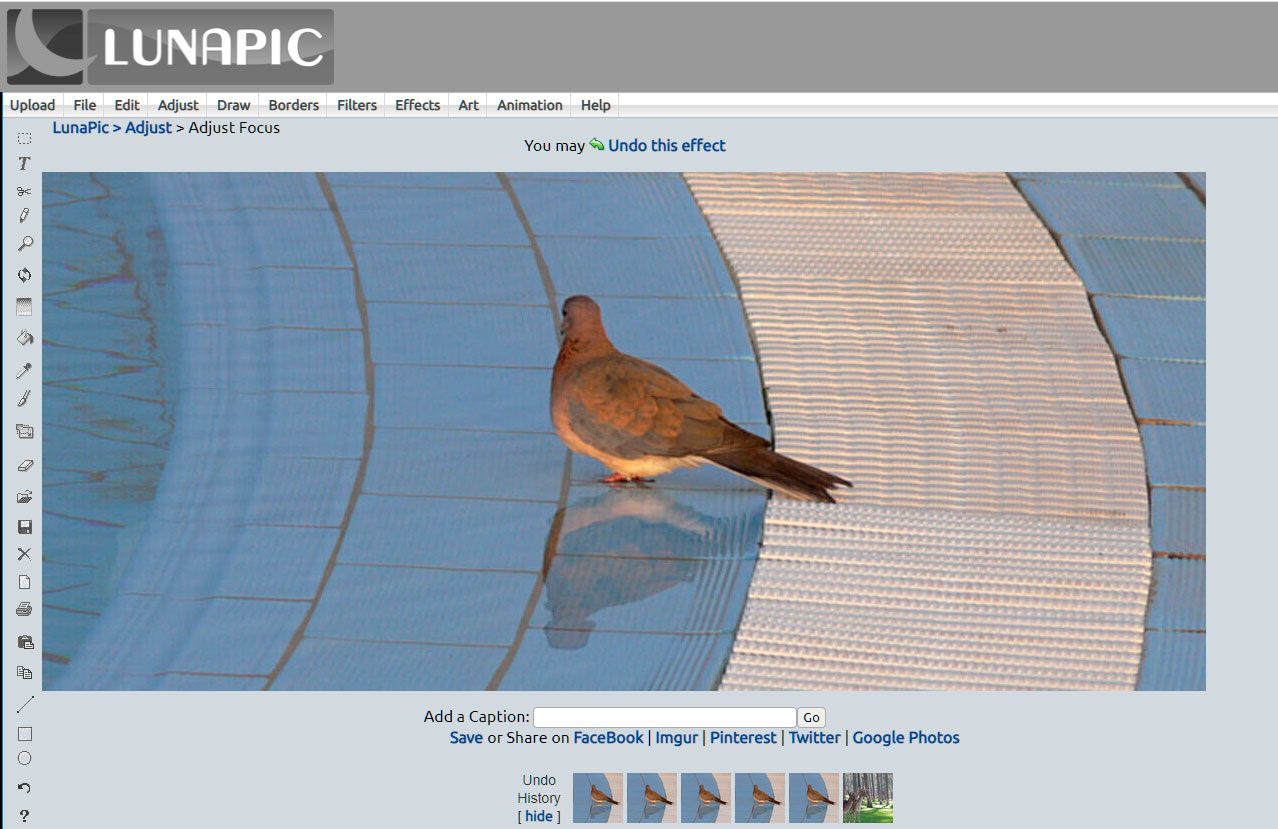
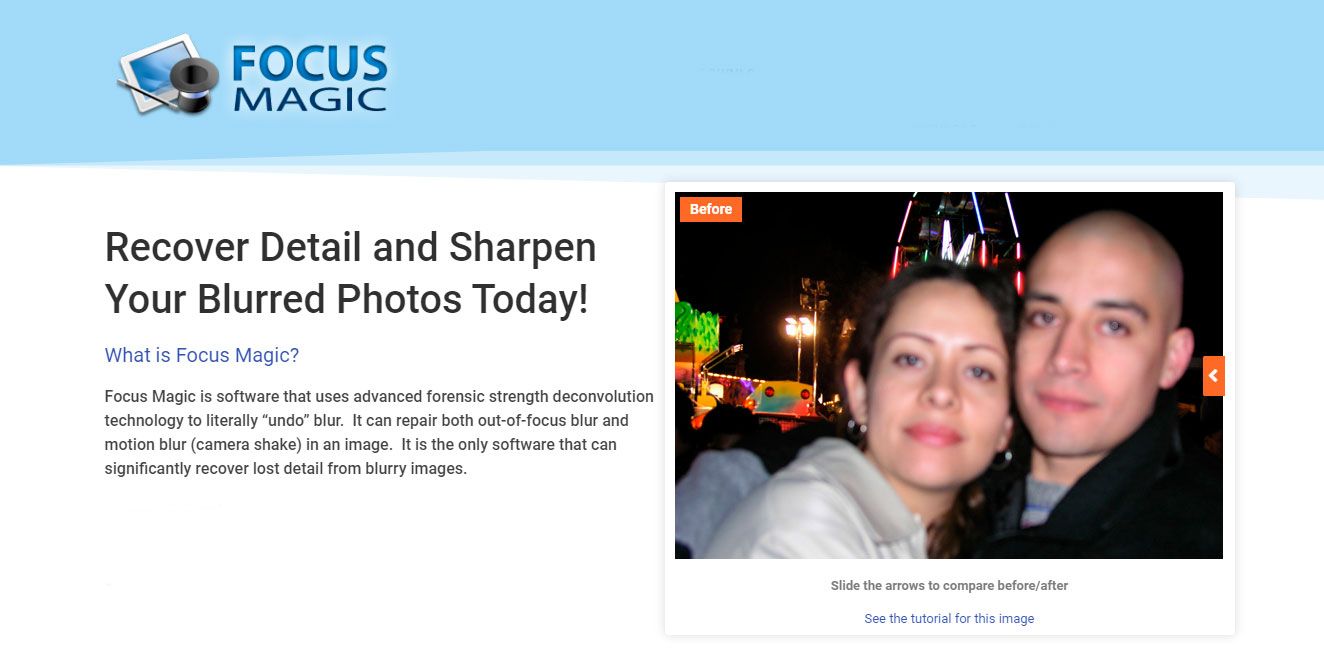
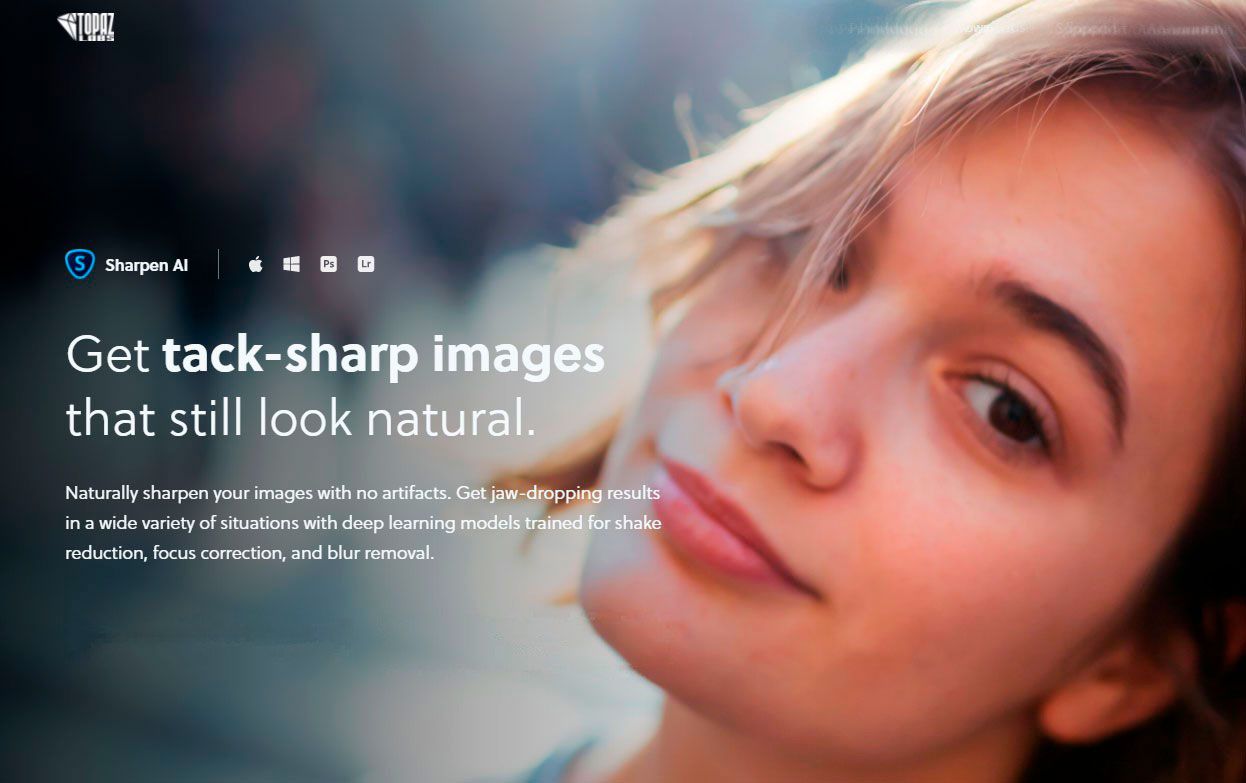
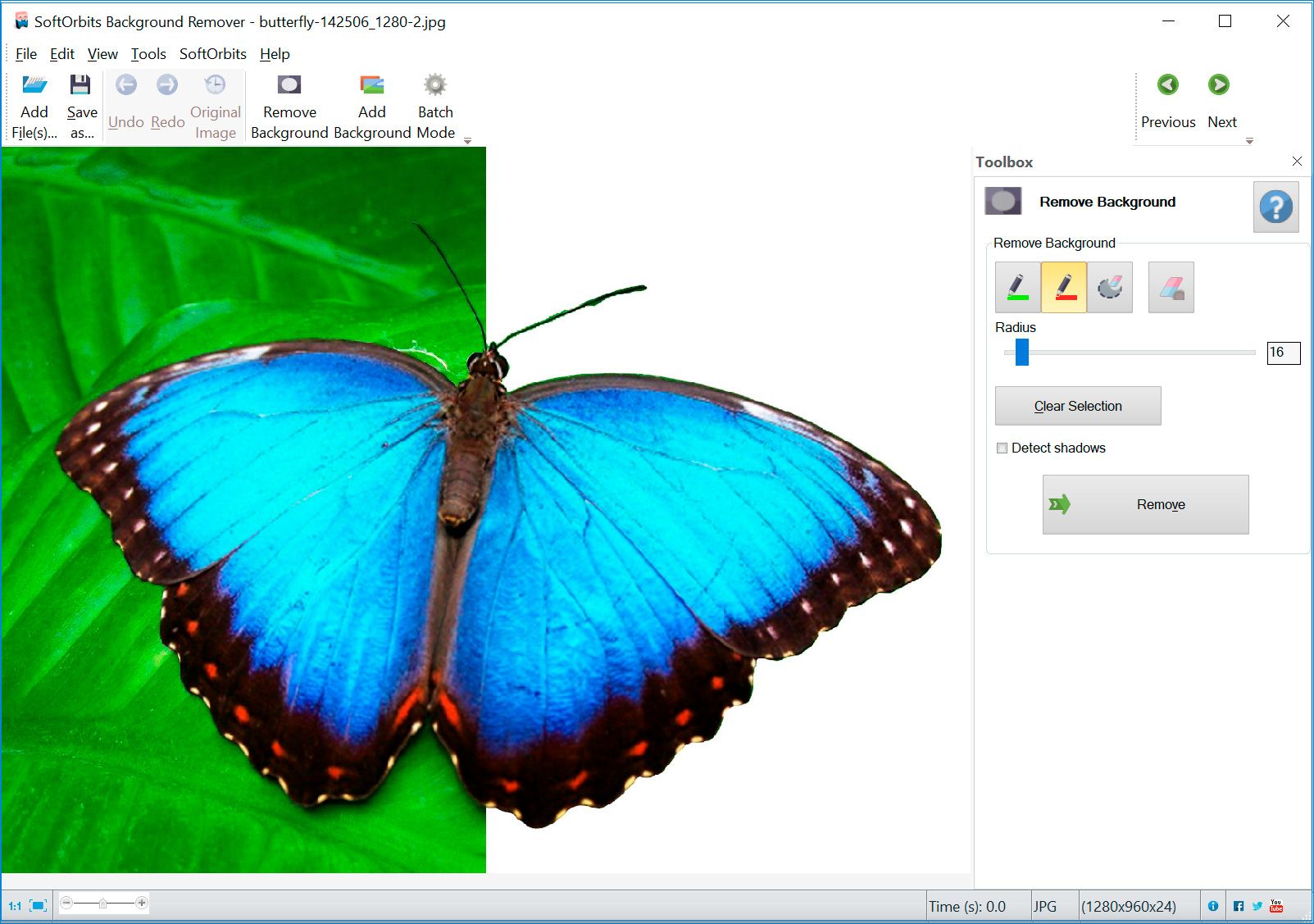
Comments (0)