استخدام تطبيقات الهاتف الذكي
نظرًا لأن معظم الصور التي نلتقطها على هواتفنا ، فإن الاحتفاظ بتطبيق جاهز لإضافة ختم التاريخ والتوقيعات مفيد. يمكنك إضافة اسم Insta أو اسم موقع الويب قبل مشاركة الصور!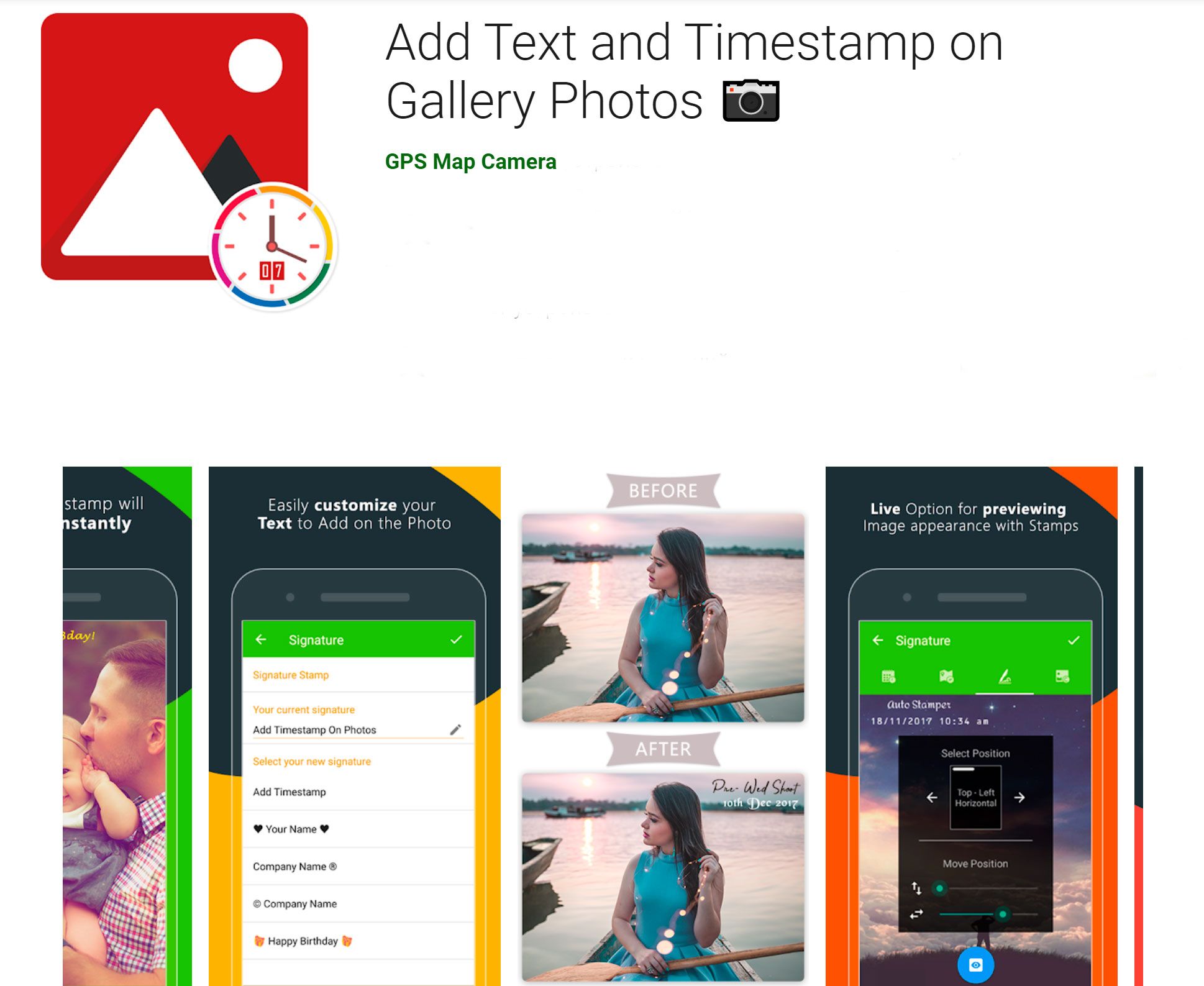
يمكن لمستخدمي Android تجربة تطبيق Auto Stamper's Add Text and Time Stamp. يوفر التطبيق أربعة أنواع من الطوابع التي يمكن إضافتها - التاريخ والوقت والتوقيع وموقع GPS والشعار.
يمكنك اختيار الذي تريد تمكينه وتخصيص المظهر كما تريد!
أحد المزايا الرائعة لهذا التطبيق هو أنه يمكنك تحديد عدة صور في وقت واحد ، وسيتم تطبيق الطوابع التي تختارها على الكل في وضع Batch.
جميع الخيارات قابلة للتخصيص بشكل كبير ، ويمكن للتطبيق إضافة التاريخ والوقت الأصلي للصورة باستخدام بيانات EXIF. لذلك لا داعي لكتابته يدويًا!
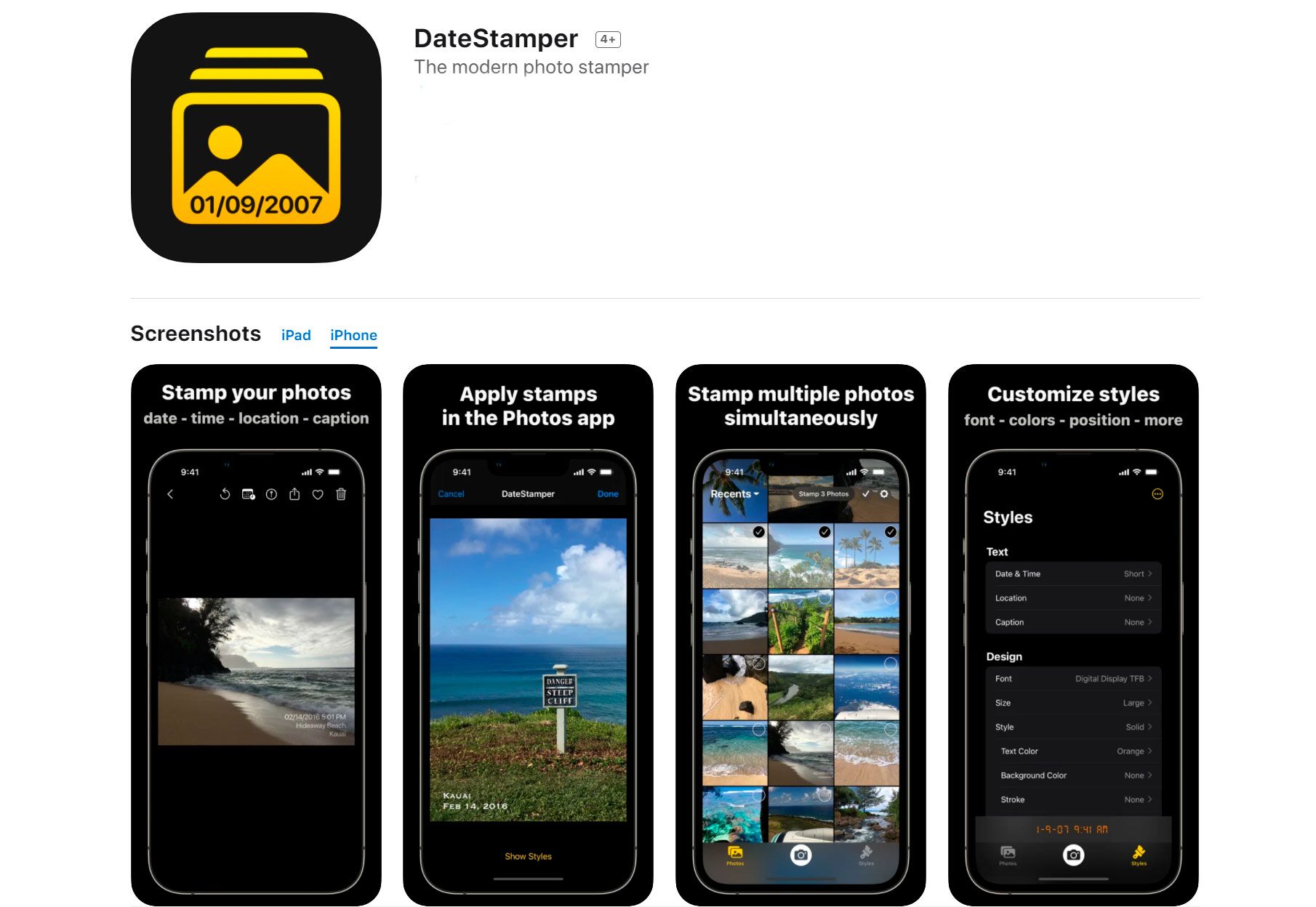
DateStamper هو تطبيق مجاني مصمم لأجهزة iPad و iPhone. مثل Auto Stamper ، يتيح لك إضافة تاريخ ووقت وموقع GPS وشرح مخصص ، حتى تتمكن من كتابة أي نص تحتاجه. لسوء الحظ ، لا يوجد خيار لإضافة صورة كشعار.
باستخدام DateStamper ، يمكنك إضافة تاريخ مخصص أو التاريخ الحالي أو التاريخ الأصلي الذي تم التقاط الصورة فيه. على الرغم من أنه قد يتعين عليك دفع ثمن بعض أنماط الخطوط المتميزة ، فإن العديد من الأنماط الأساسية مضمنة بالفعل في التطبيق. يمكنك حتى تحرير ما يصل إلى 10 صور في دفعة واحدة!
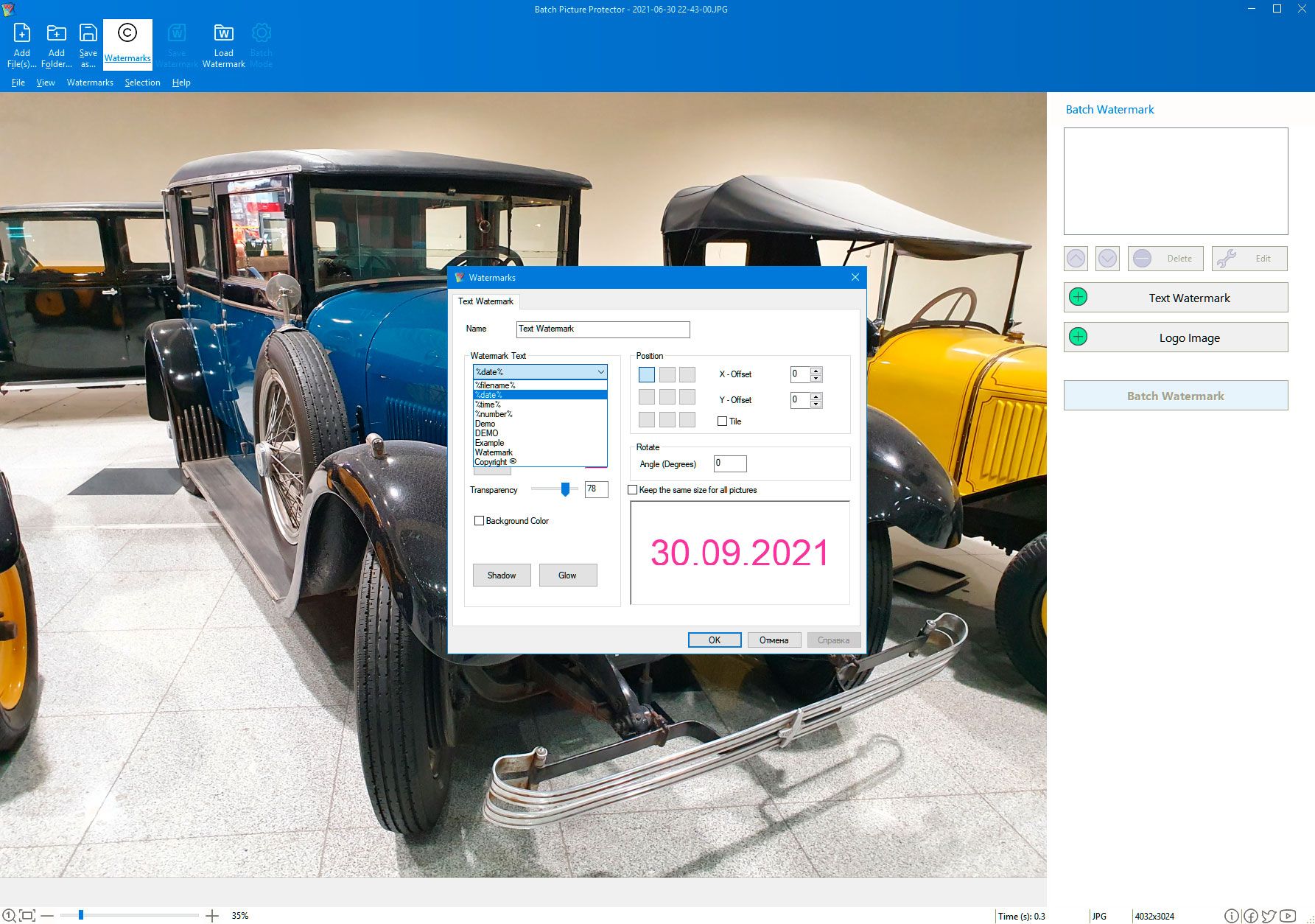

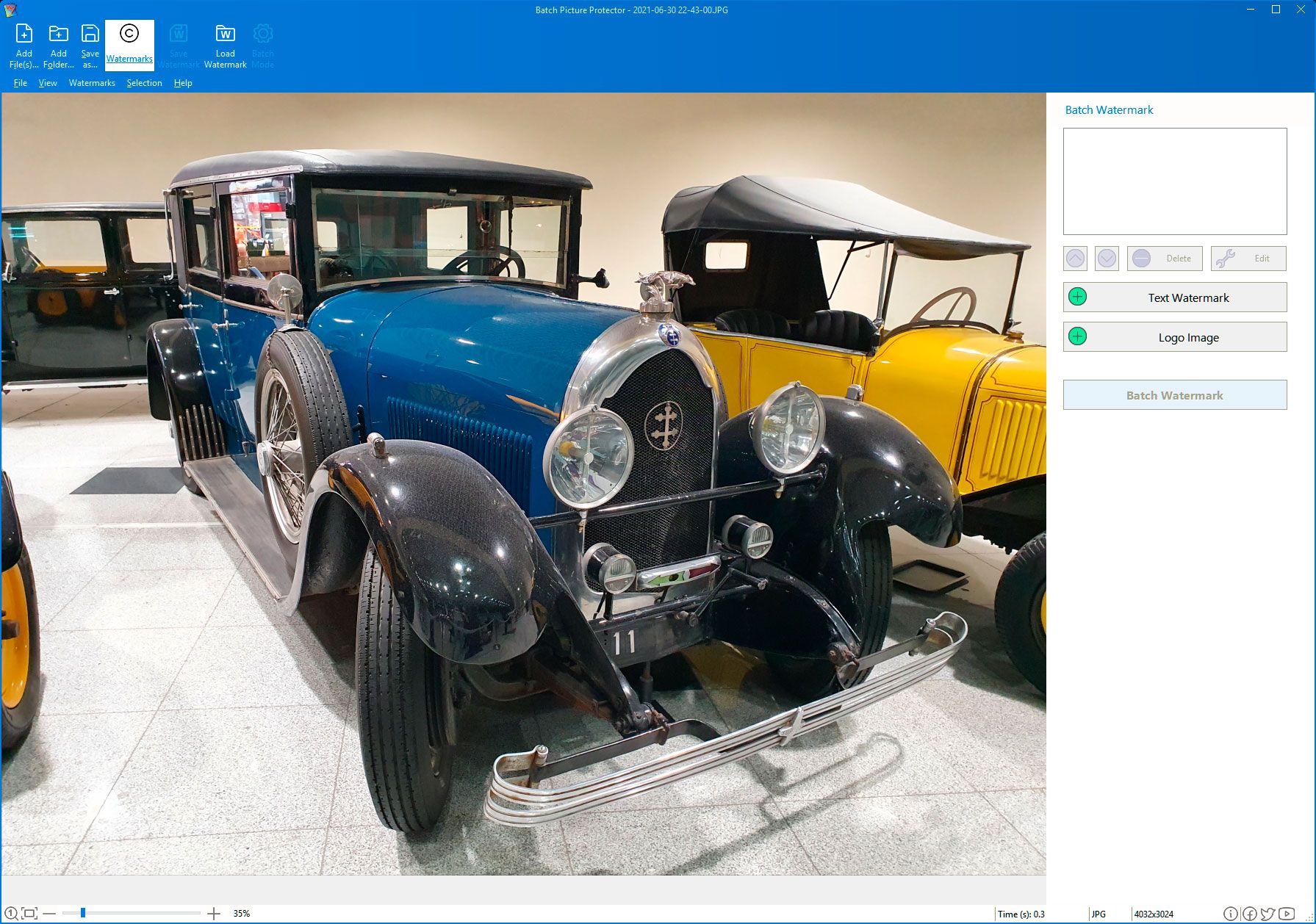
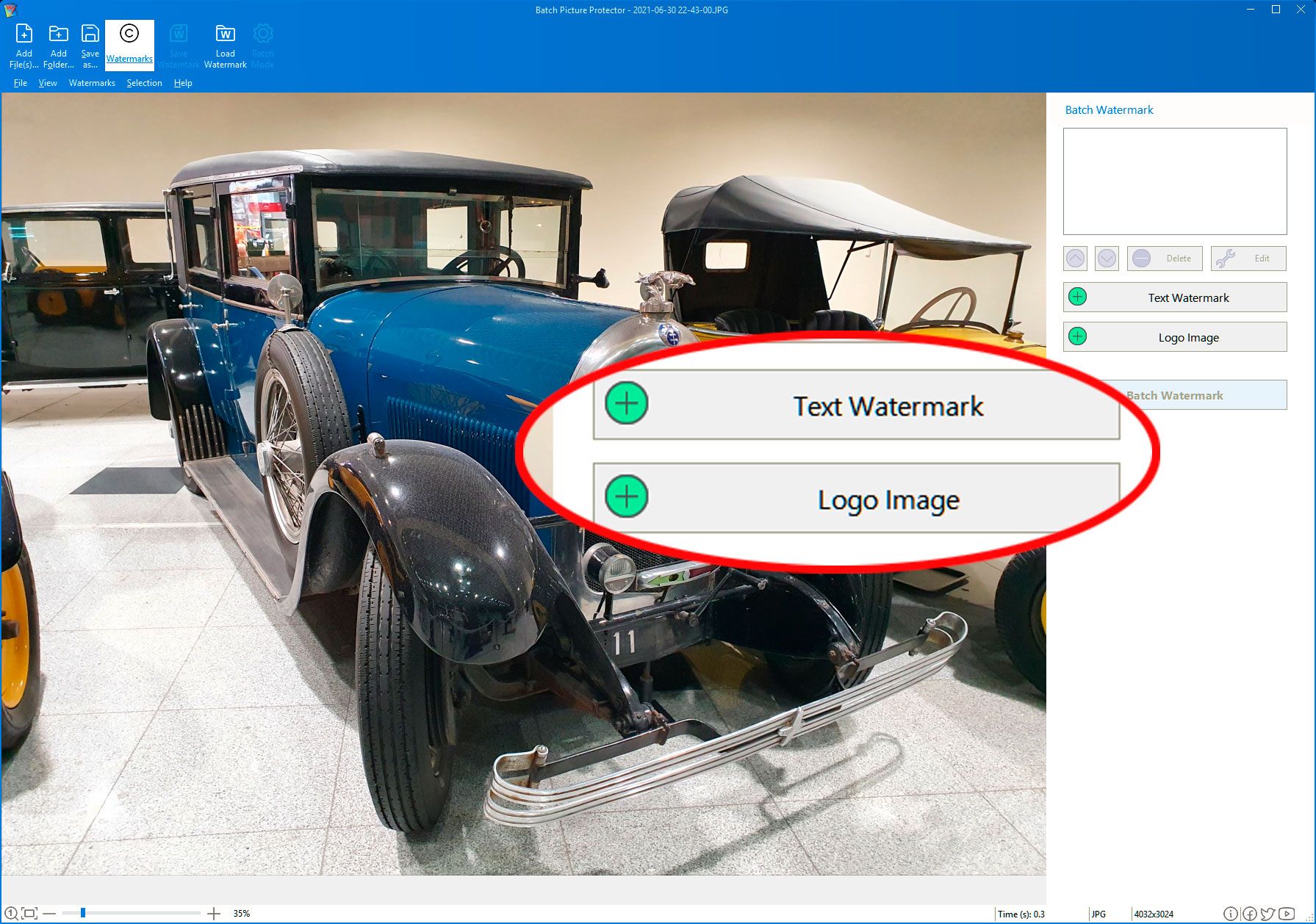
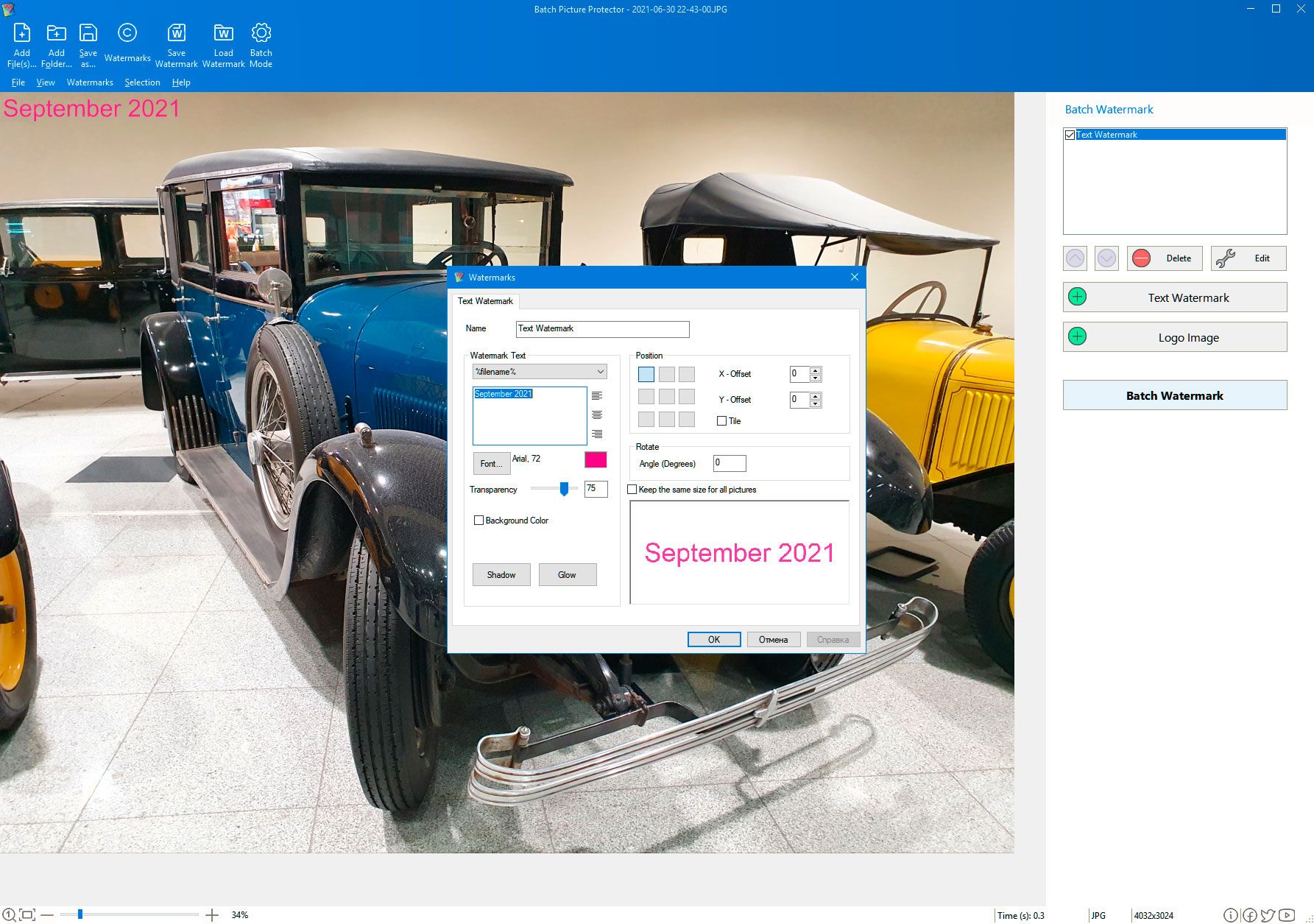
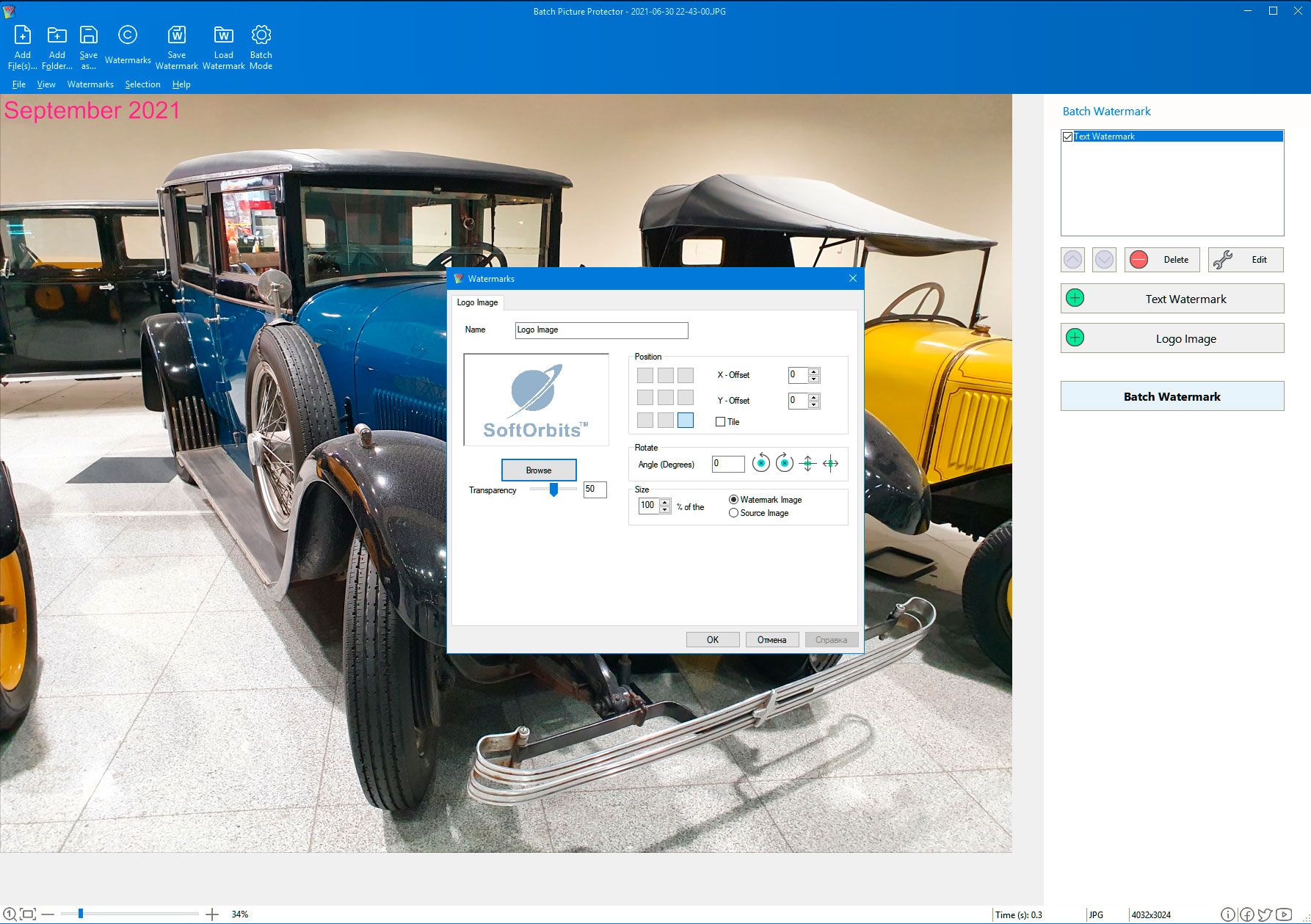
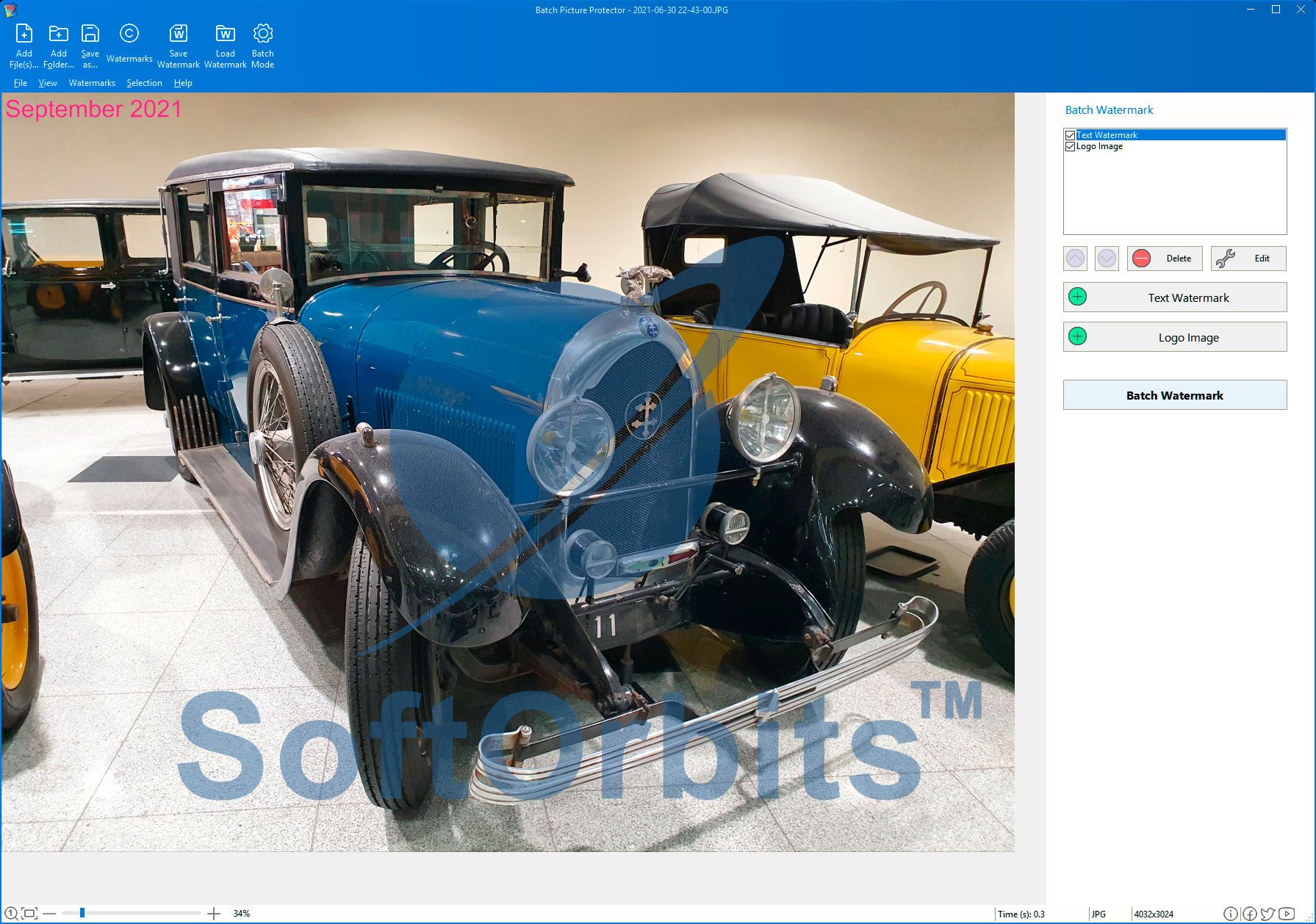

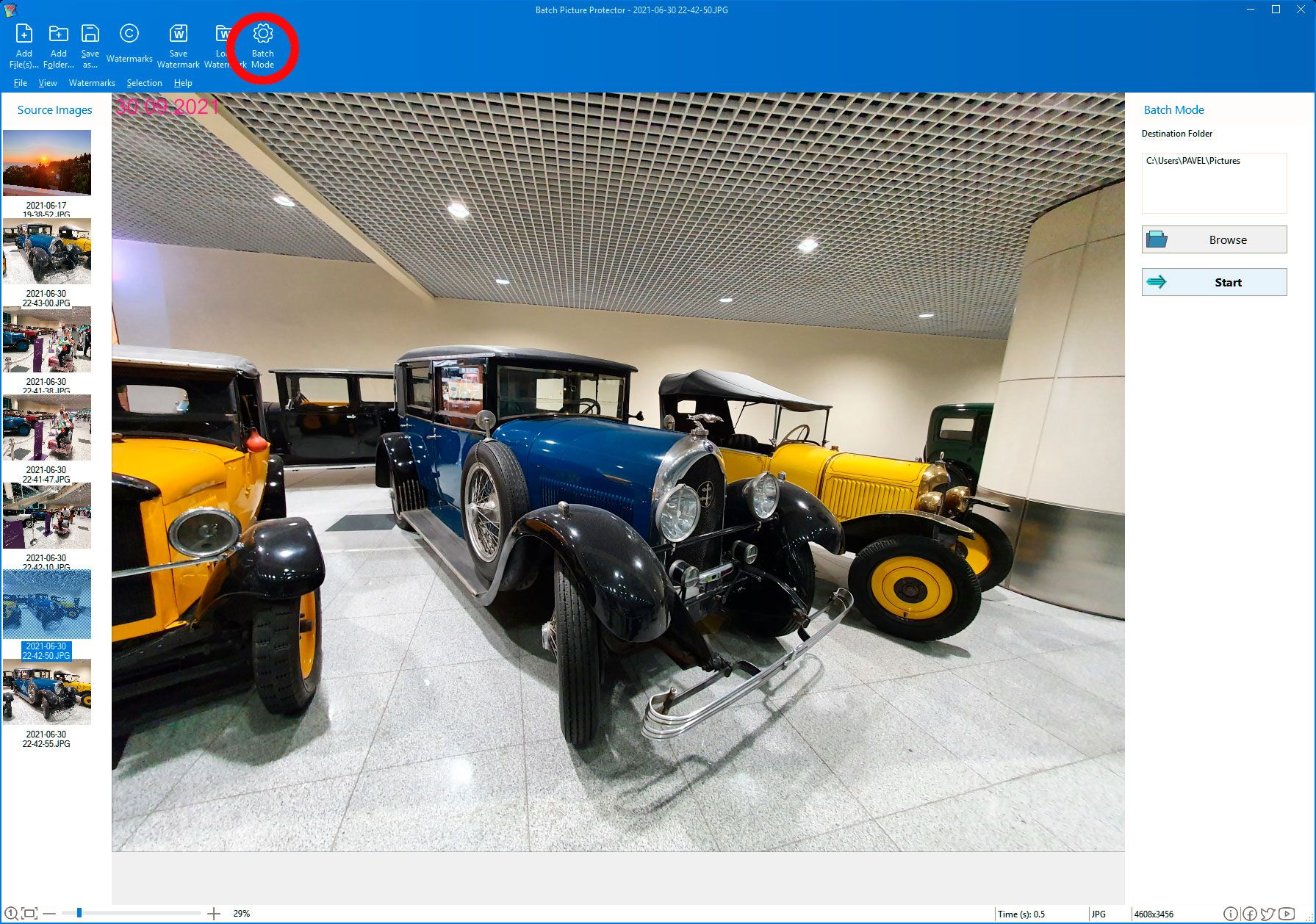
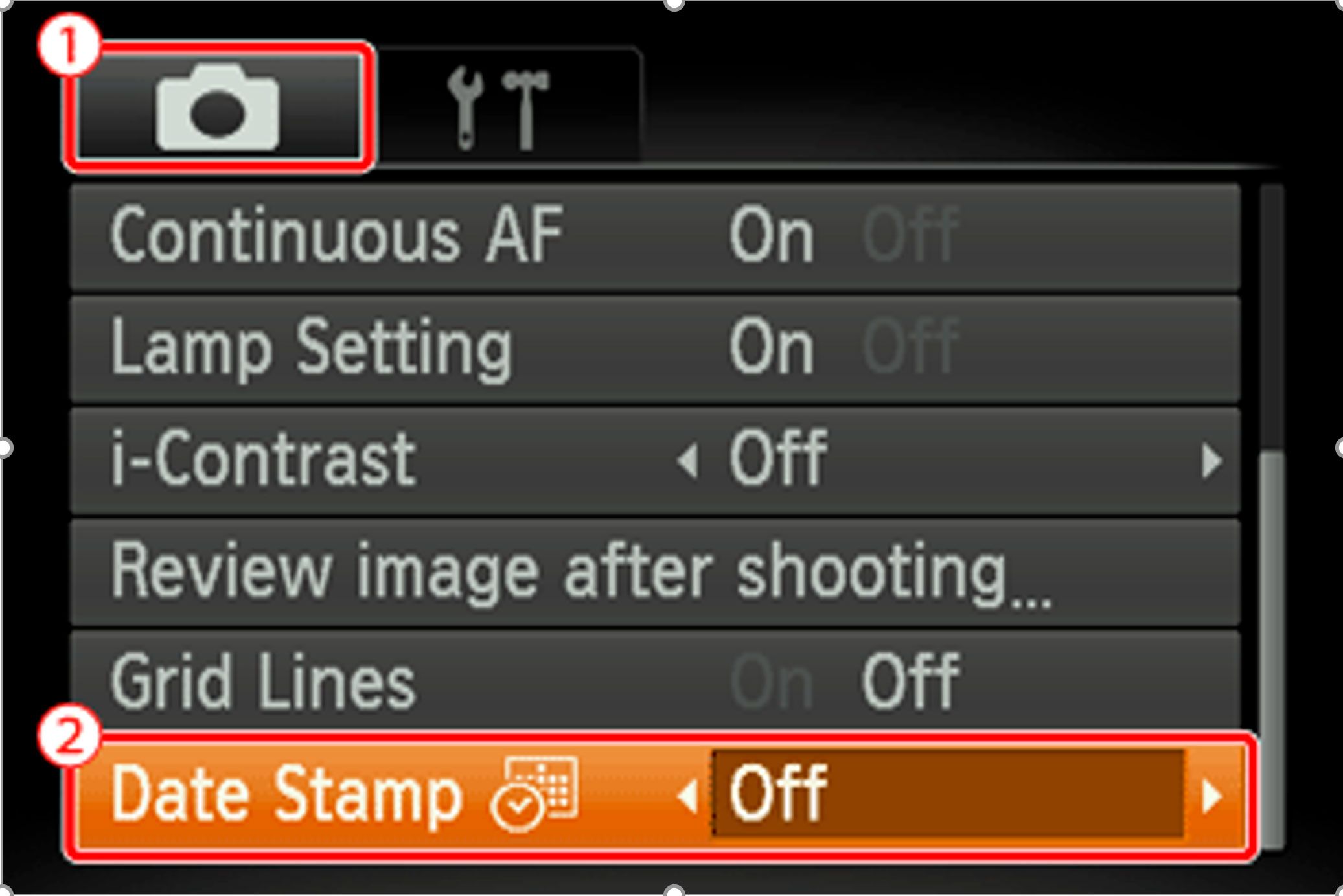
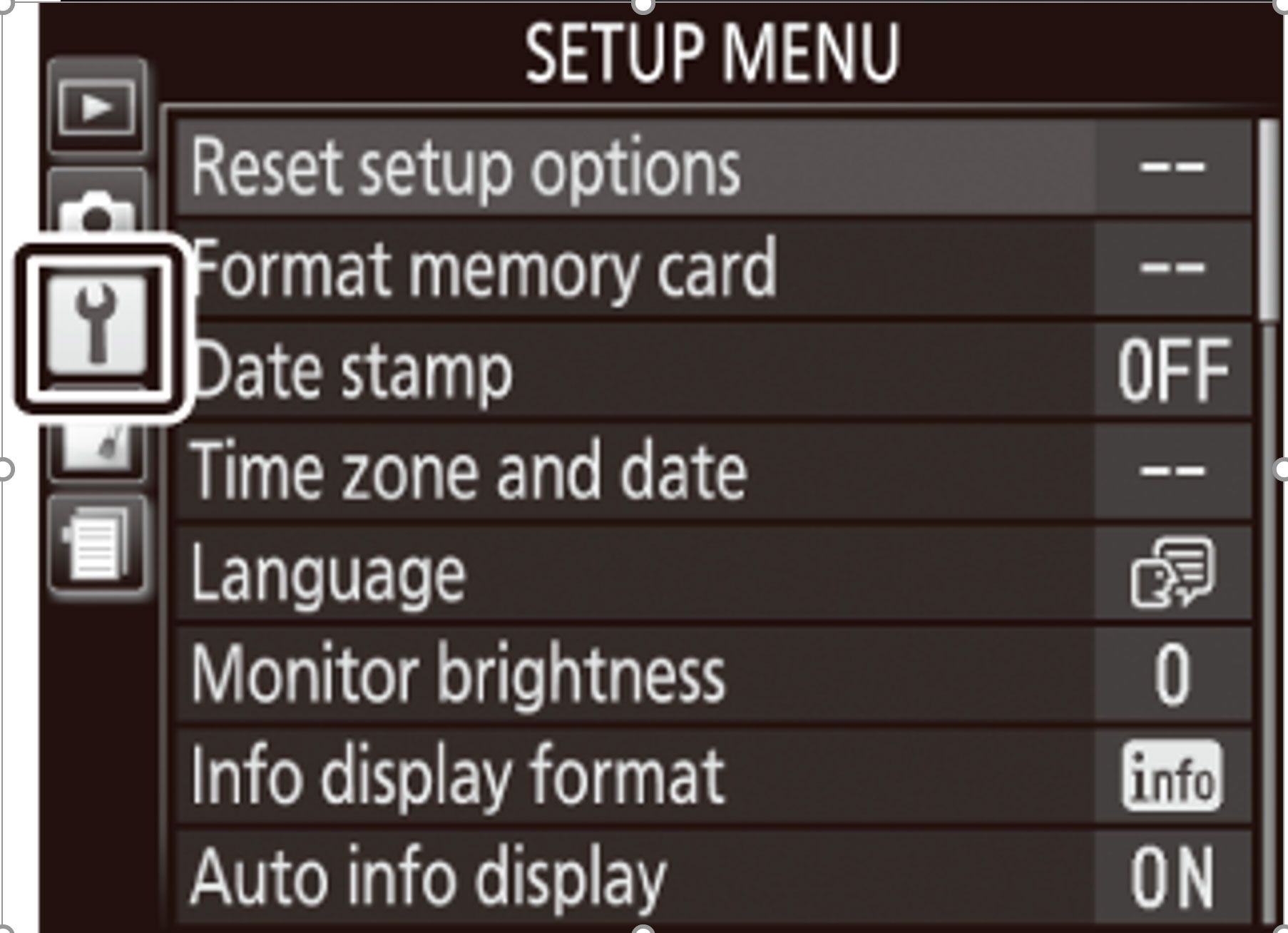
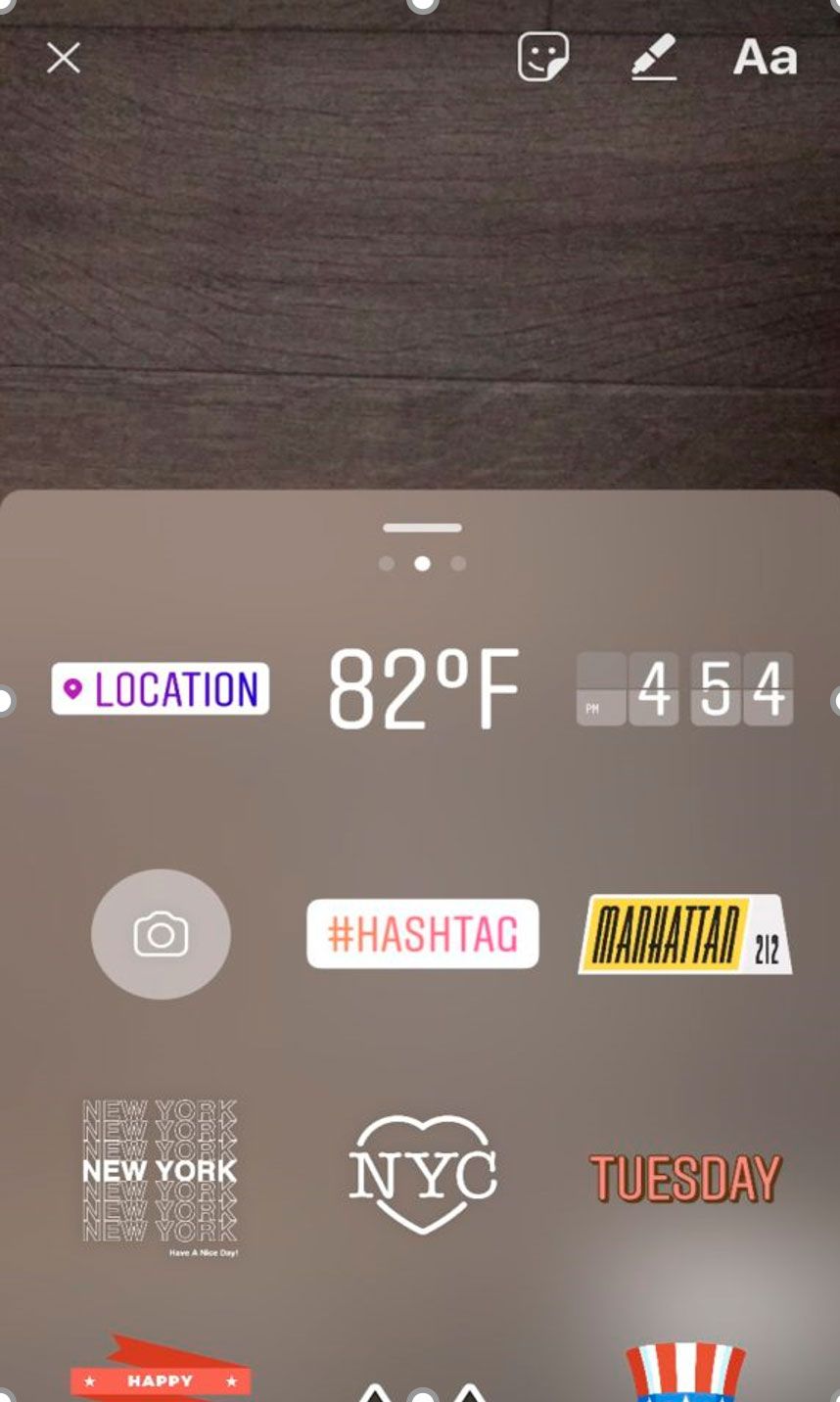
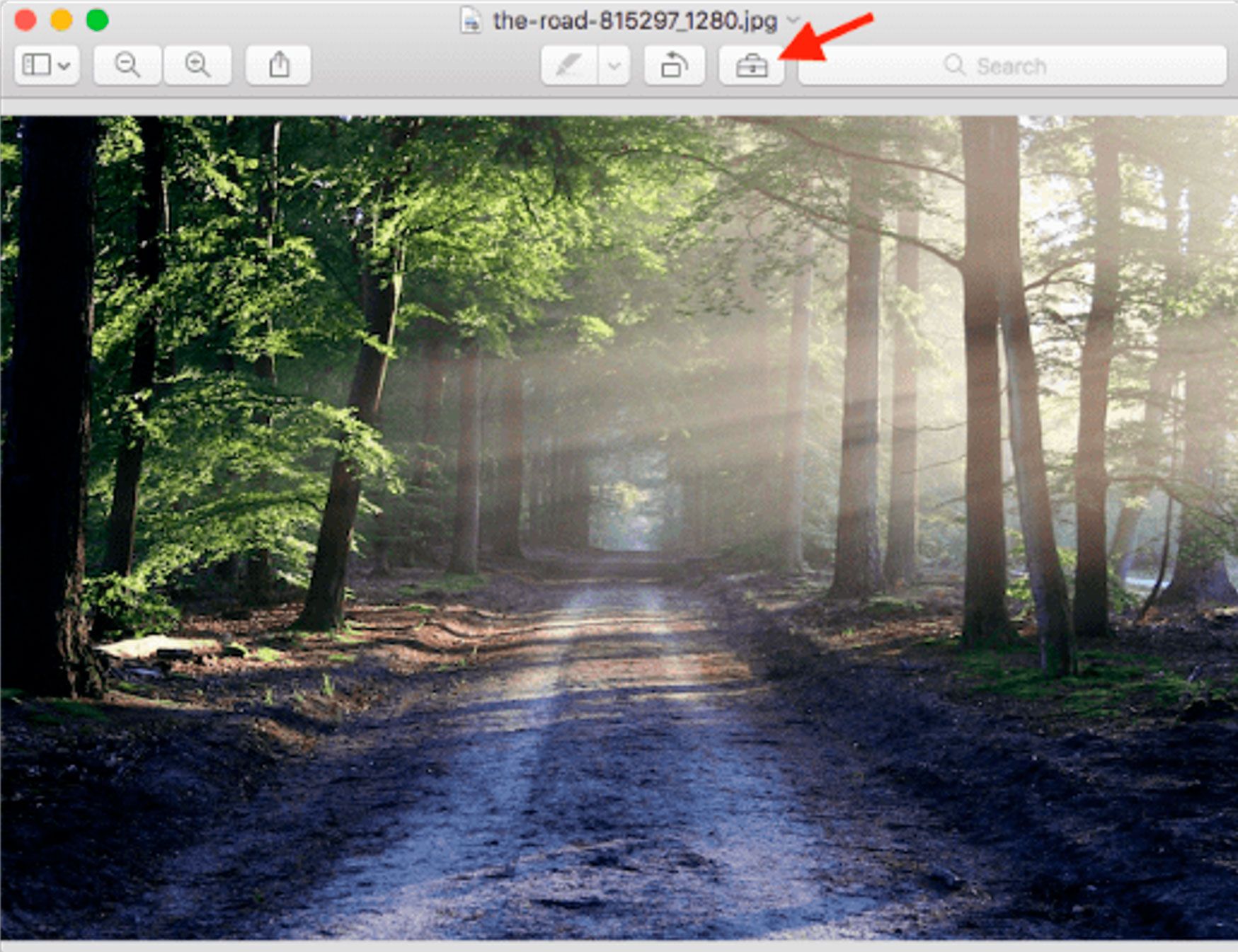
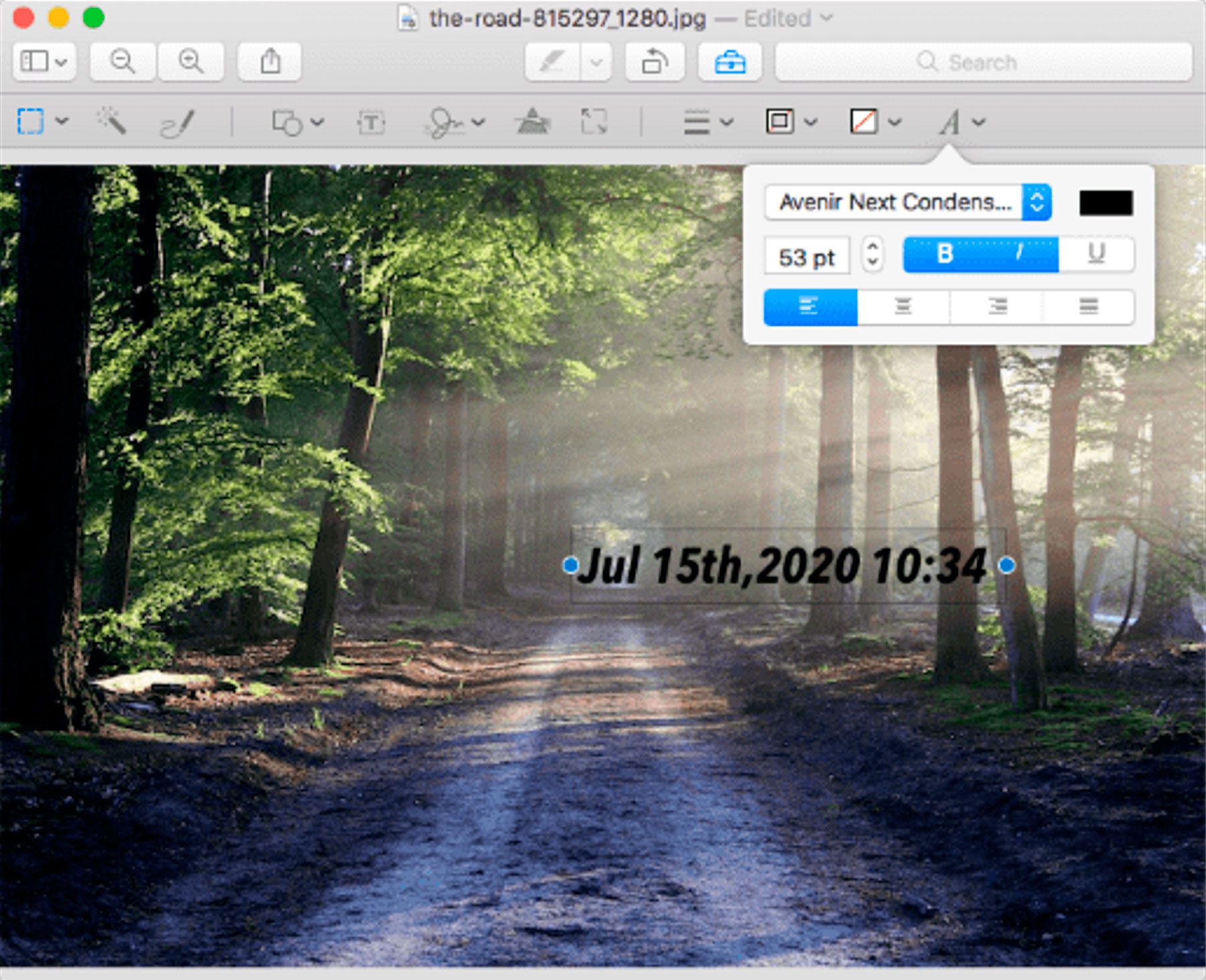
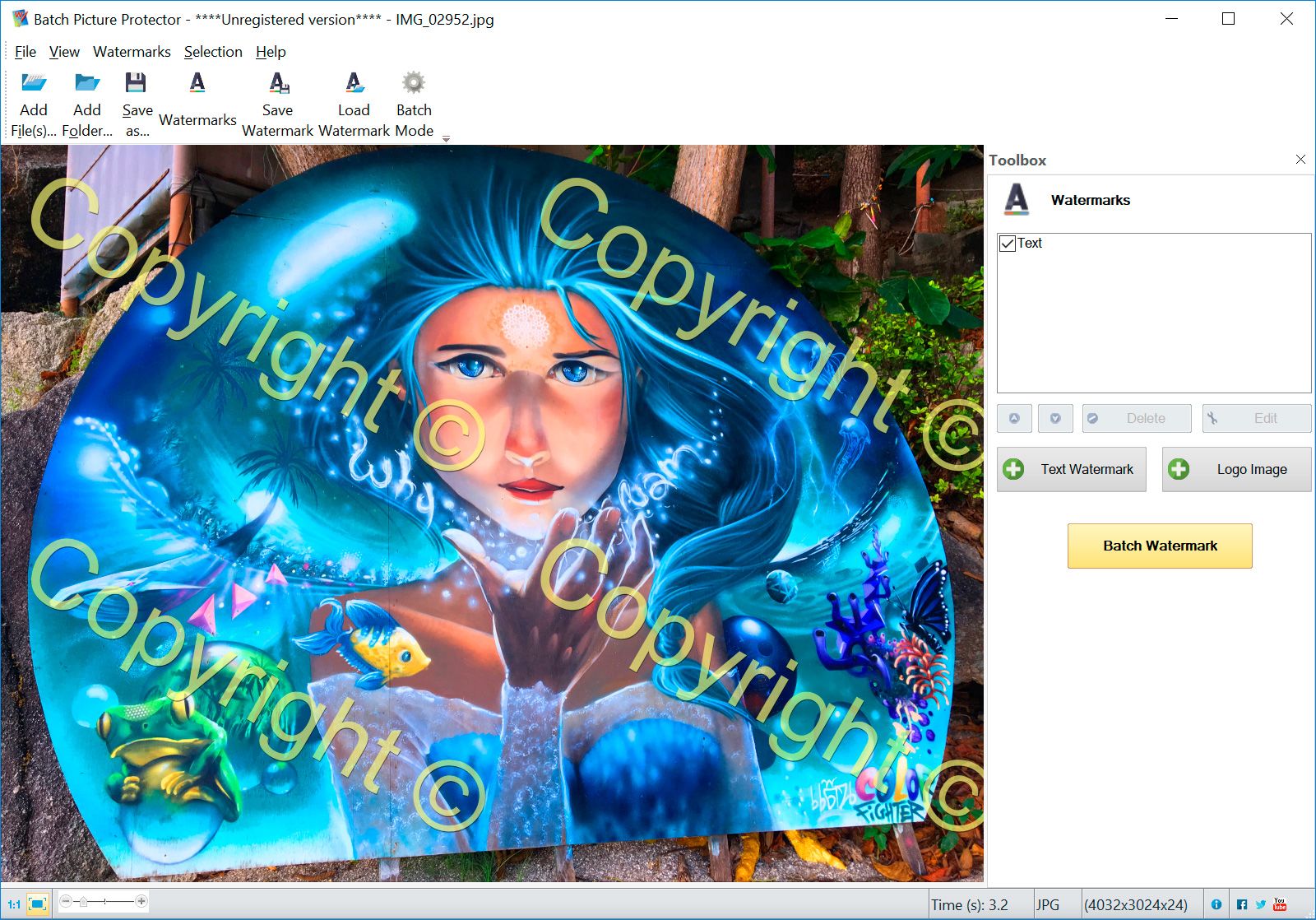
Comments (0)