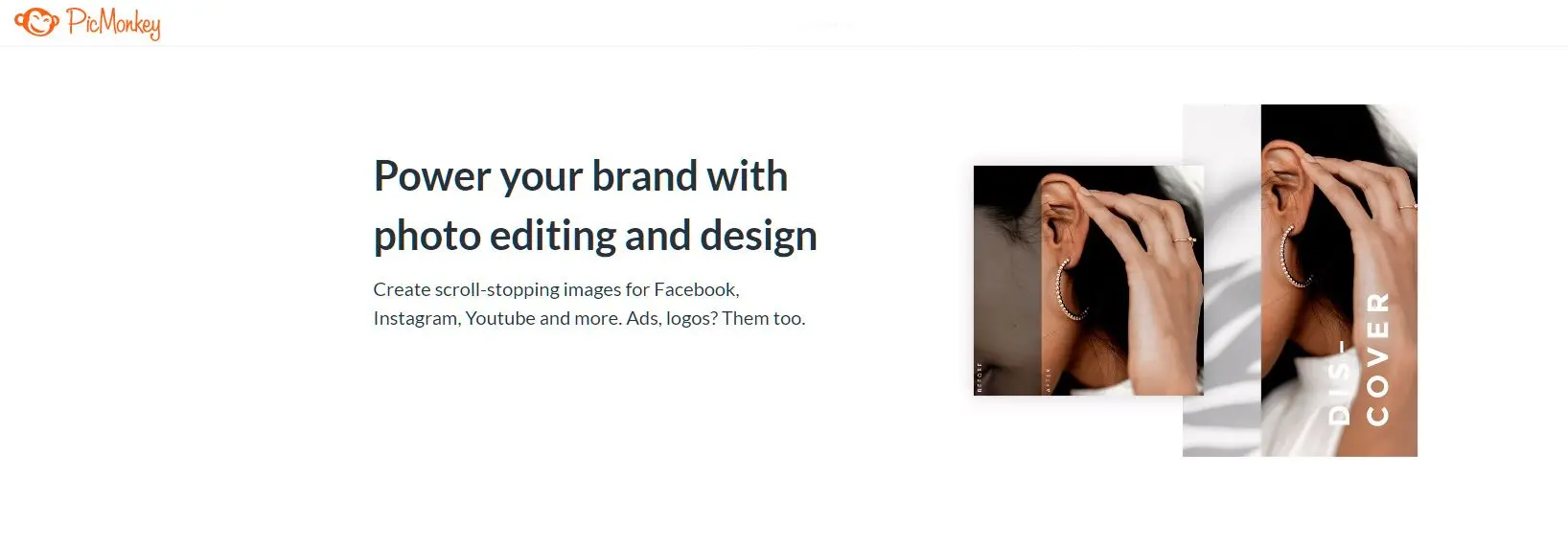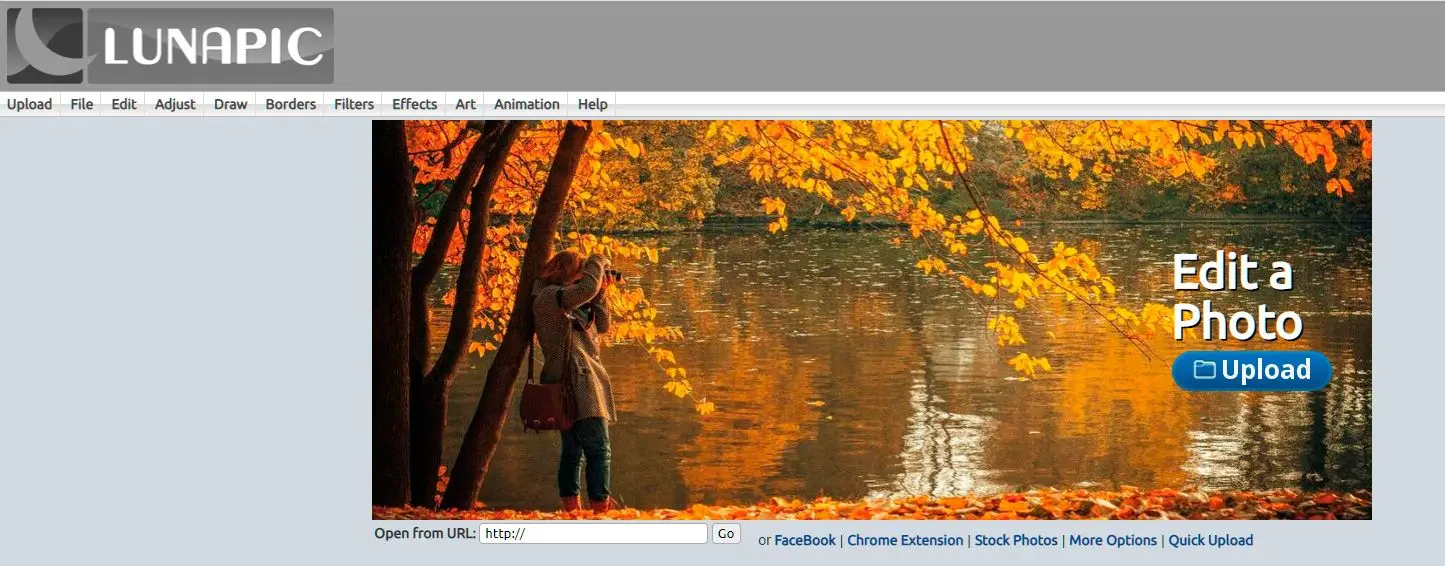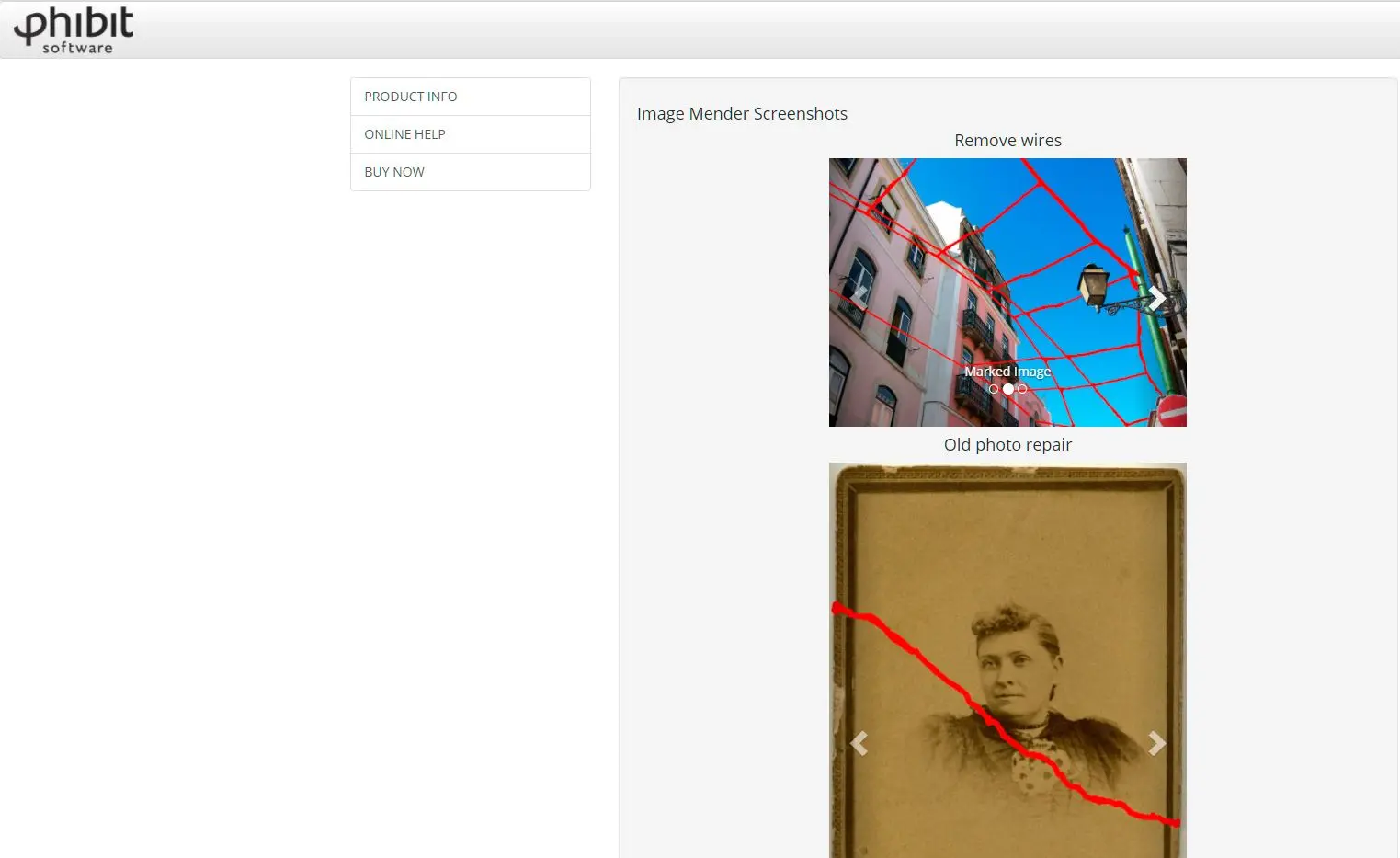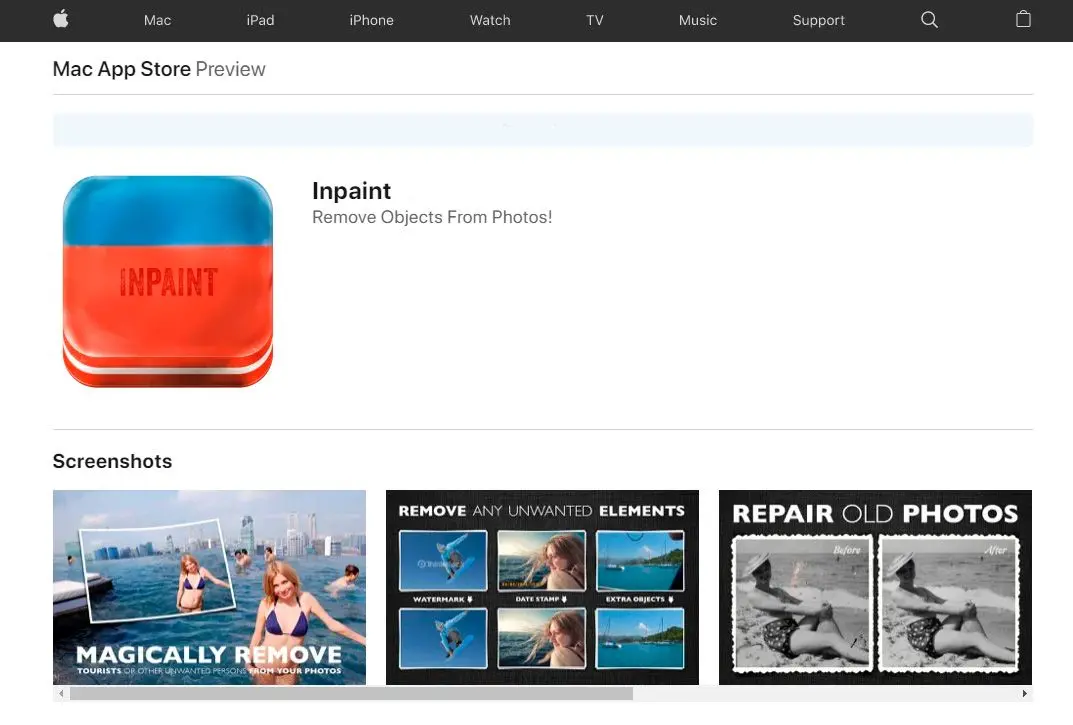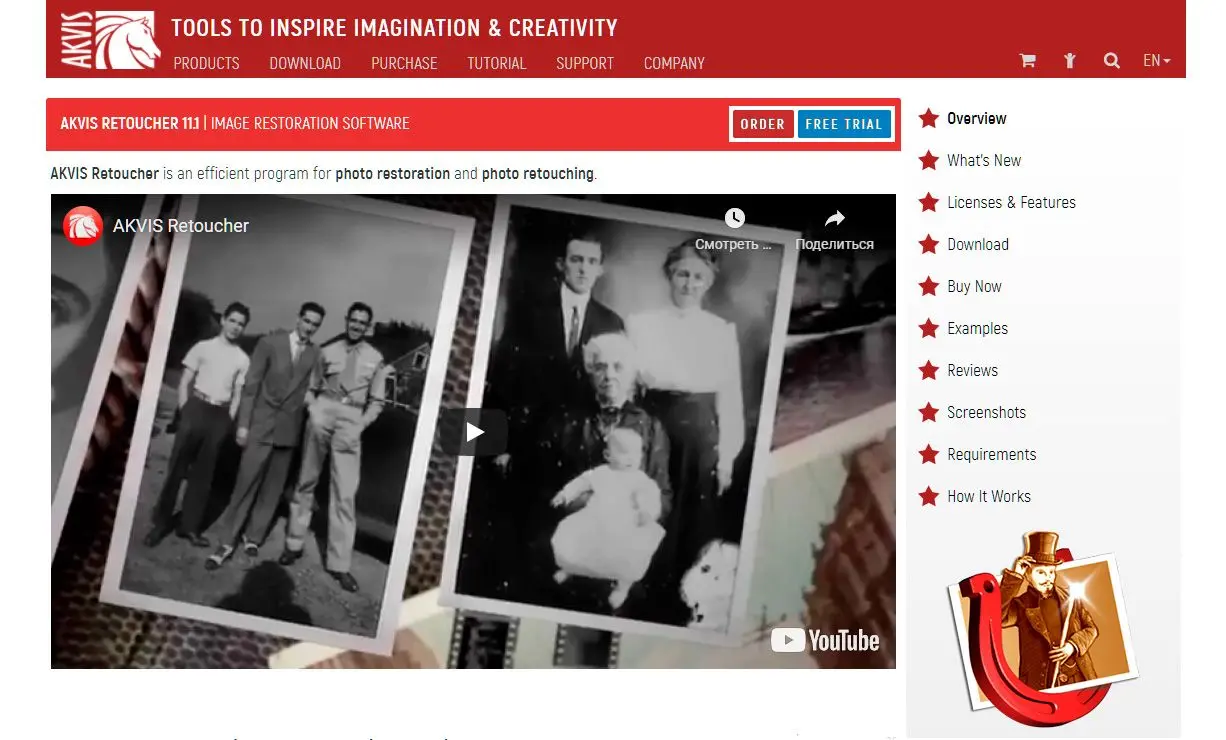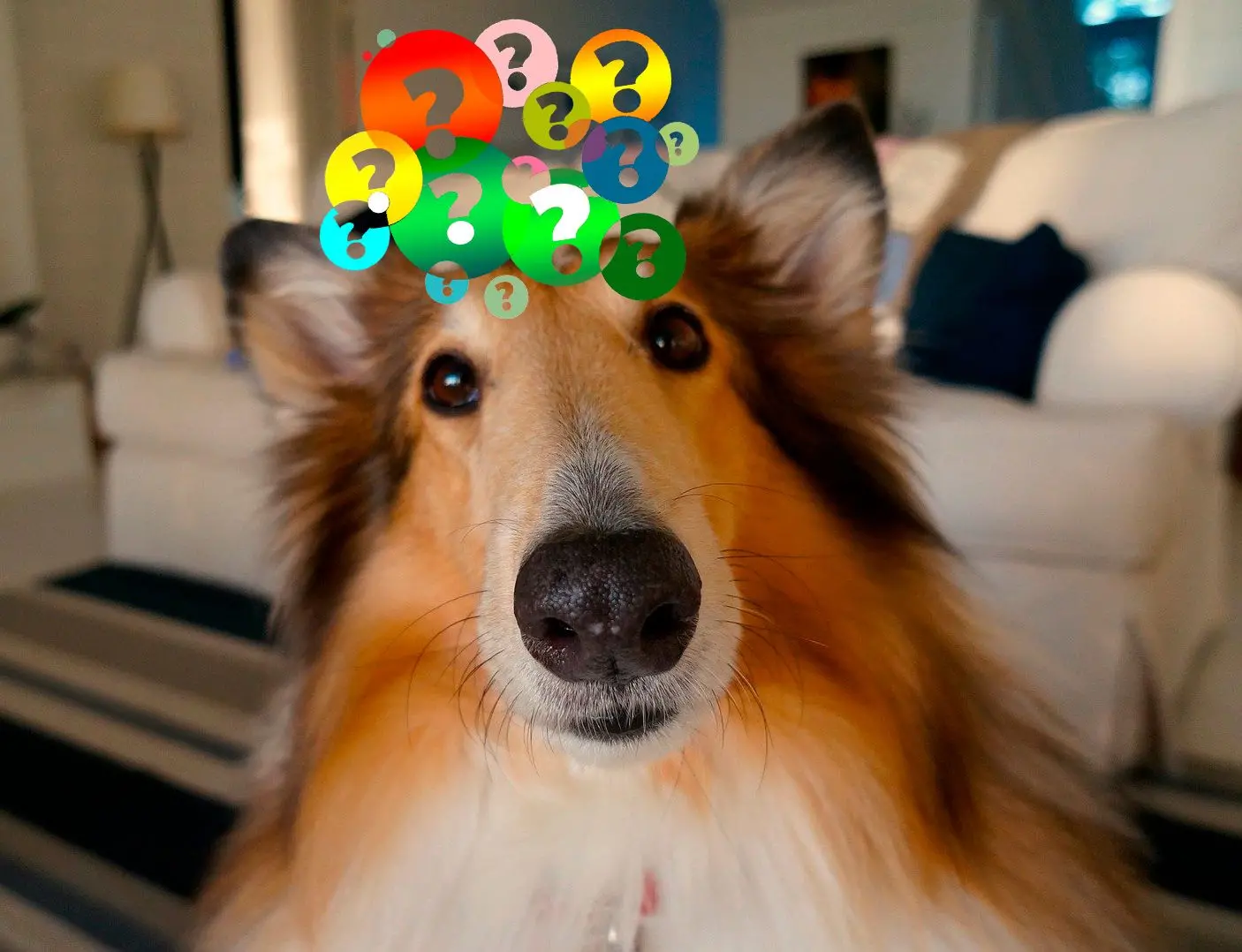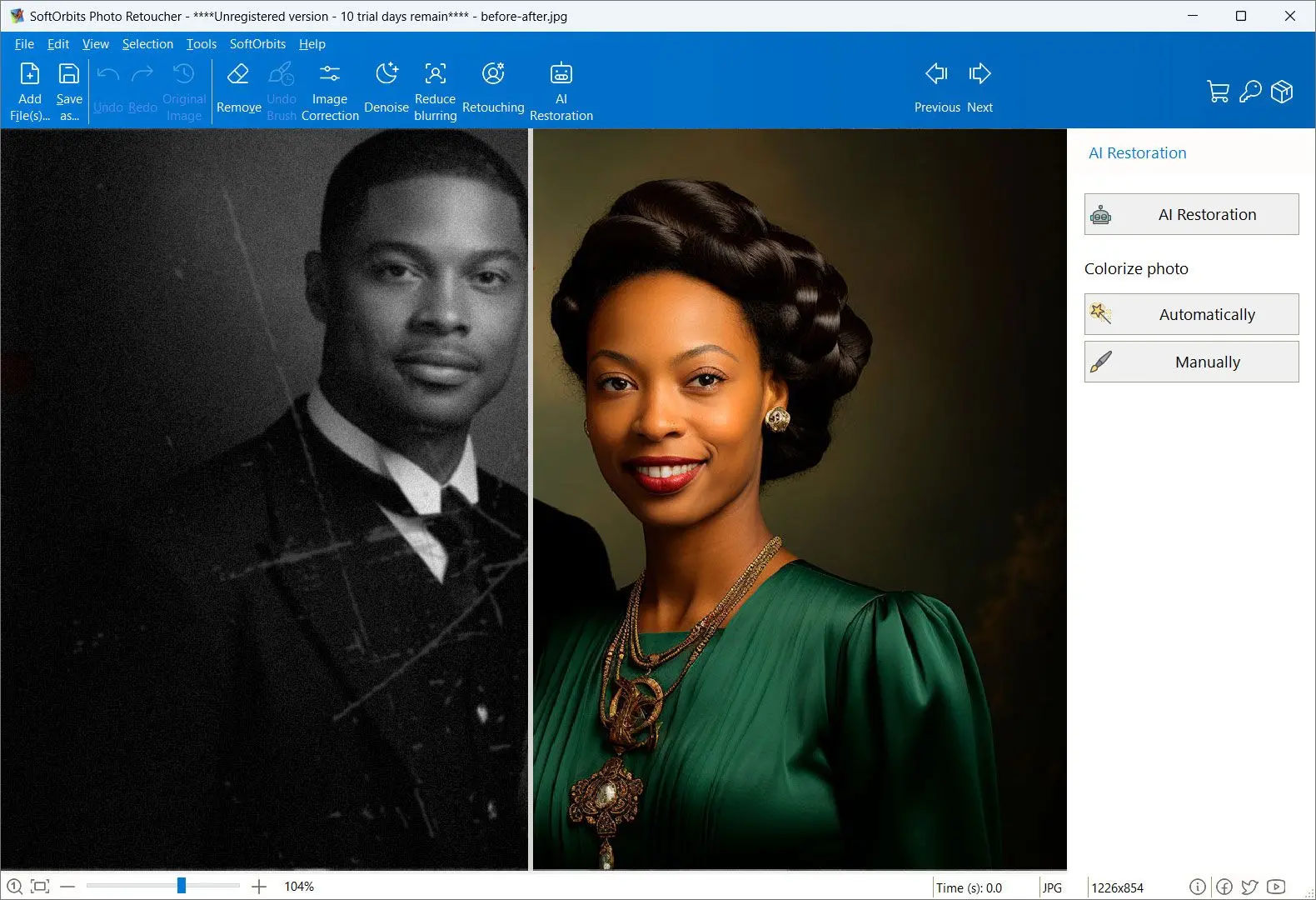الإيجابيات:
- واجهة سهلة الاستخدام مصممة للمبتدئين.
- يتضمن أدوات تلقائية ويدوية للمرونة.
- يقدم ميزات ترميم إضافية مثل إزالة العيوب وتصحيح الألوان.
السلبيات:
- يتطلب اشتراكًا للوظائف الكاملة.
- قدرات محدودة لمعالجة الدفعات.
- ليس حلاً قائماً على السحابة، يتطلب تثبيتاً محلياً.
بصفتي مصورًا فوتوغرافيًا محترفًا وخبيرًا في البرامج، فإنني أعطي الأولوية للبرامج التي تحتوي على خوارزميات قوية لإزالة الغبار والخدوش، وتحكم دقيق في أدوات التحرير، والتوافق مع تنسيقات الصور المختلفة. يجب أن يوفر البرنامج خيارات استعادة تلقائية ويدوية، مما يسمح بالمرونة في معالجة مستويات مختلفة من الضرر. بالإضافة إلى ذلك، تعد الواجهة سهلة الاستخدام والأداء الفعال من العوامل الحاسمة في اختيار أداة موثوقة لإزالة الغبار والخدوش.
Paul
الميزات
بعد إزالة الخدوش، البقع، طوابع التاريخ، إلخ، يمكن استخدام برنامج التحرير لمعالجة الصورة.
تصحيح الصورة
لا يمكن استعادة أي صورة بالكامل دون تعديلات طفيفة للسطوع، التباين، توازن اللون الأبيض.
النقر على خيار تصحيح الصورة في شريط الأدوات يتيح تعديلات إضاءة مختلفة كالتباين، الصبغة، جاما، درجة الحرارة.
لن تضطر لفتح أي برنامج آخر للحصول على الإضاءة المثالية!
يوجد أيضًا زر تصحيح تلقائي، حيث يضبط البرنامج المعلمات لمنحك التعريض الضوئي الصحيح وتوازن اللون الأبيض.
خيار التلوين
يأتي Photo Retoucher أيضًا مع خيار تلوين تلقائي. يمكنك العثور على هذا الخيار ضمن قائمة الأدوات في الأعلى.
بغض النظر عن الصورة بالأبيض والأسود، سيقوم البرنامج بتحليل المناطق وملئها بألوان مختلفة. إضافة ألوان إلى صورة باهتة سيعيد إليها الحياة!
أدوات التنظيف اليدوية
قد لا يمكن إزالة بعض المناطق دفعة واحدة في الصور المتضررة بشدة. في هذه الحالات، يمكن محاولة استخدام الخيارات الثلاثة التالية للاستعادة، والتي توفر تحكمًا أكبر في كيفية إزالة البقعة:
أداة ختم الاستنساخ
تعتبر ميزات ختم الاستنساخ نعمة للمصورين لأنها تتيح لهم تكرار جزء من الصورة على جزء آخر. يمكن مضاعفة زهرة أو بوكيه في الصورة أو تغطية أي منطقة تالفة بمنطقة نظيفة.
يحتوي Photo Retoucher على أداة ختم الاستنساخ في شريط الأدوات الخاص به. يمكن اختيار المنطقة المستخدمة لتغطية الخدش أو البقعة يدويًا.
كيفية استخدام أداة ختم الاستنساخ:
- بعد فتح الصورة، حدد أيقونة ختم الاستنساخ من شريط الأدوات. سيظهر مؤشر الفأرة الآن كصليب.
- الآن، حدد المنطقة الجيدة – والتي ستُستنسخ وتُستخدم لتغطية أي جزء من الصورة تريده. قبل إجراء هذا التحديد، لا تنسَ تعديل حجم الفرشاة. يجب زيادة حجم الفرشاة إذا كنت ترغب في استنساخ مساحة كبيرة، مثل بعض الأصداف في صورة شاطئك.
- مع الضغط المستمر على زر Alt، انقر بالزر الأيسر للفأرة ومرر فوق المنطقة. لاستعادة صورة قديمة، يجب تحديد منطقة نظيفة تطابق خلفية المنطقة المتضررة.
- بعد الانتهاء من الاستنساخ، يجب ختم ذلك فوق الجزء التالف من الصورة. حرر مفتاح Alt، انقر بزر الفأرة الأيمن، وابدأ التحرك فوق الجزء التالف.
- أثناء النقر والرسم، سترى أن المنطقة المحددة يتم نسخها فوق المنطقة التالفة من الصورة.
هذه الطريقة فعالة جدًا لتنظيف الخدوش الطفيفة التي أضرت بأجزاء مختلفة من الصورة. عن طريق تحديد مناطق أخرى للاستنساخ - حسب لون الخلفية - يمكنك تغطية الخدش على شكل خطوات صغيرة!
أداة الاستنساخ، كما هو متعارف عليه في أدوبي فوتوشوب، إنكسكيب، جيمب، وكوريل فوتوبينت، تستخدم في تحرير الصور الرقمية لاستبدال معلومات جزء من الصورة بمعلومات من جزء آخر. في برامج تحرير الصور الأخرى، يطلق على مكافئها أحيانًا أداة الطابع المطاطي أو فرشاة الاستنساخ.
أداة التلطيخ
كما يوحي الاسم، يمكن استخدام أداة التلطيخ لدمج وتمويه جزء من الصورة مع محيطها.
بالنقر ببساطة على المنطقة المتأثرة، يمكن دمج البقعة في الخلفية وجعلها أقل وضوحًا.