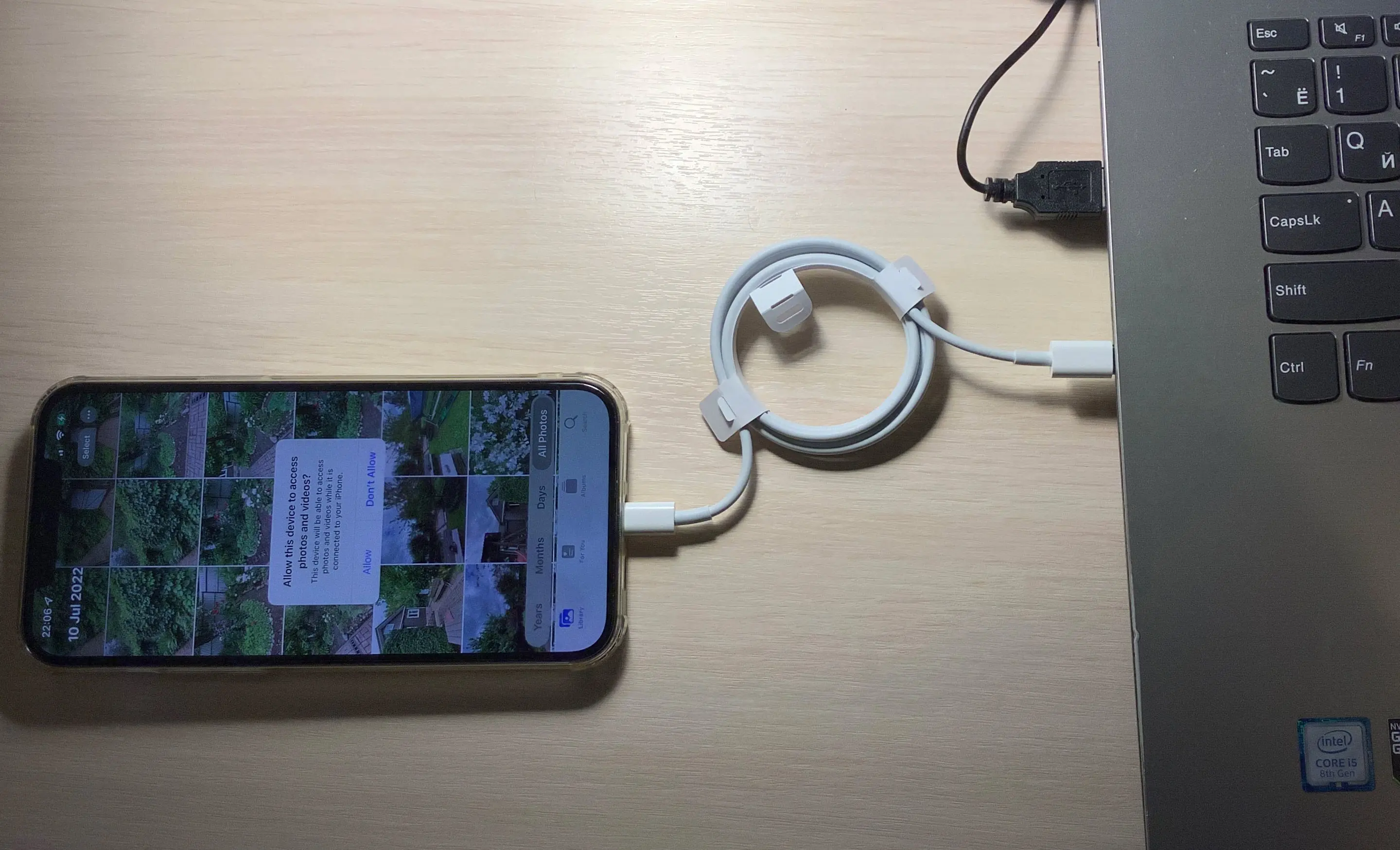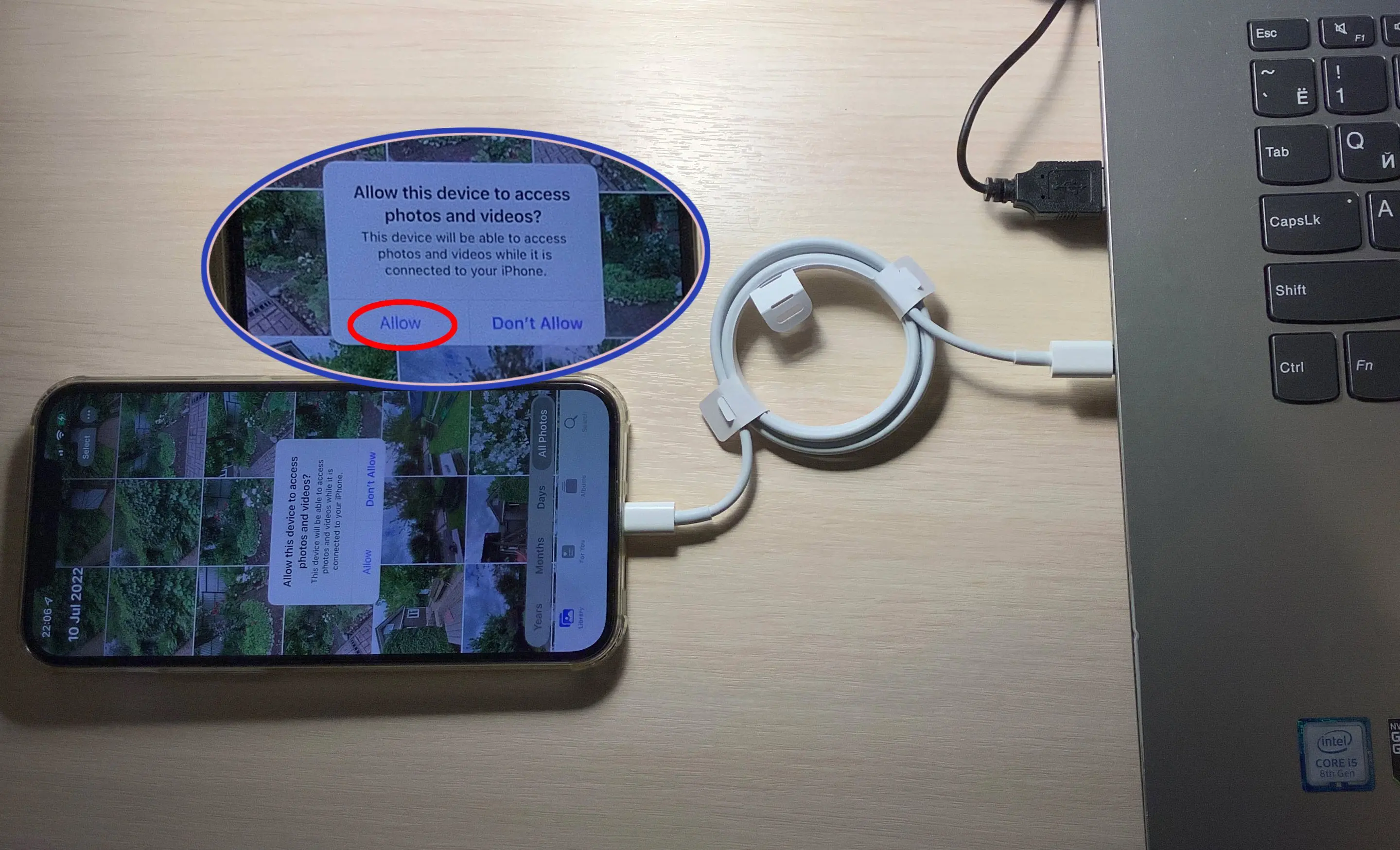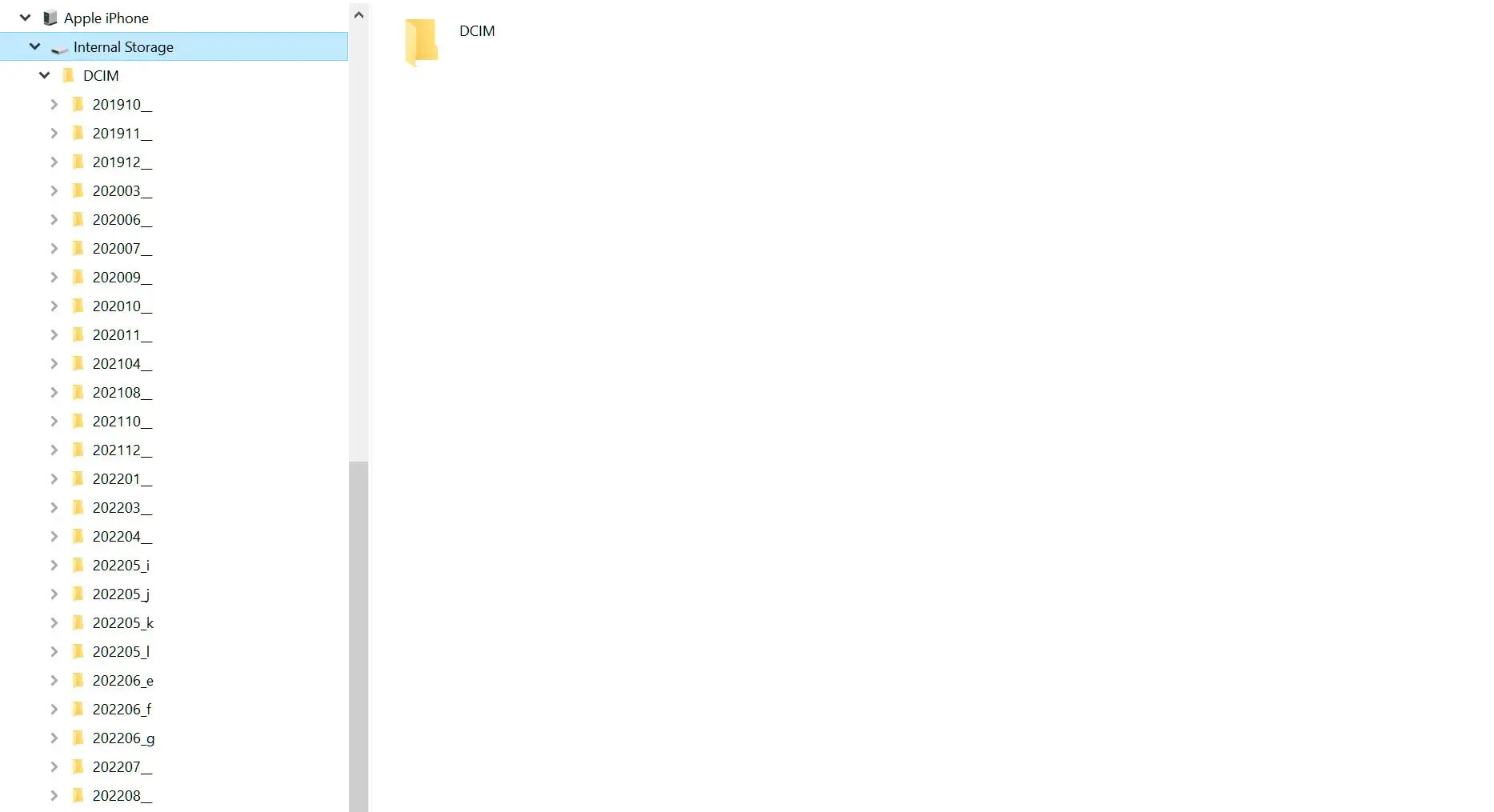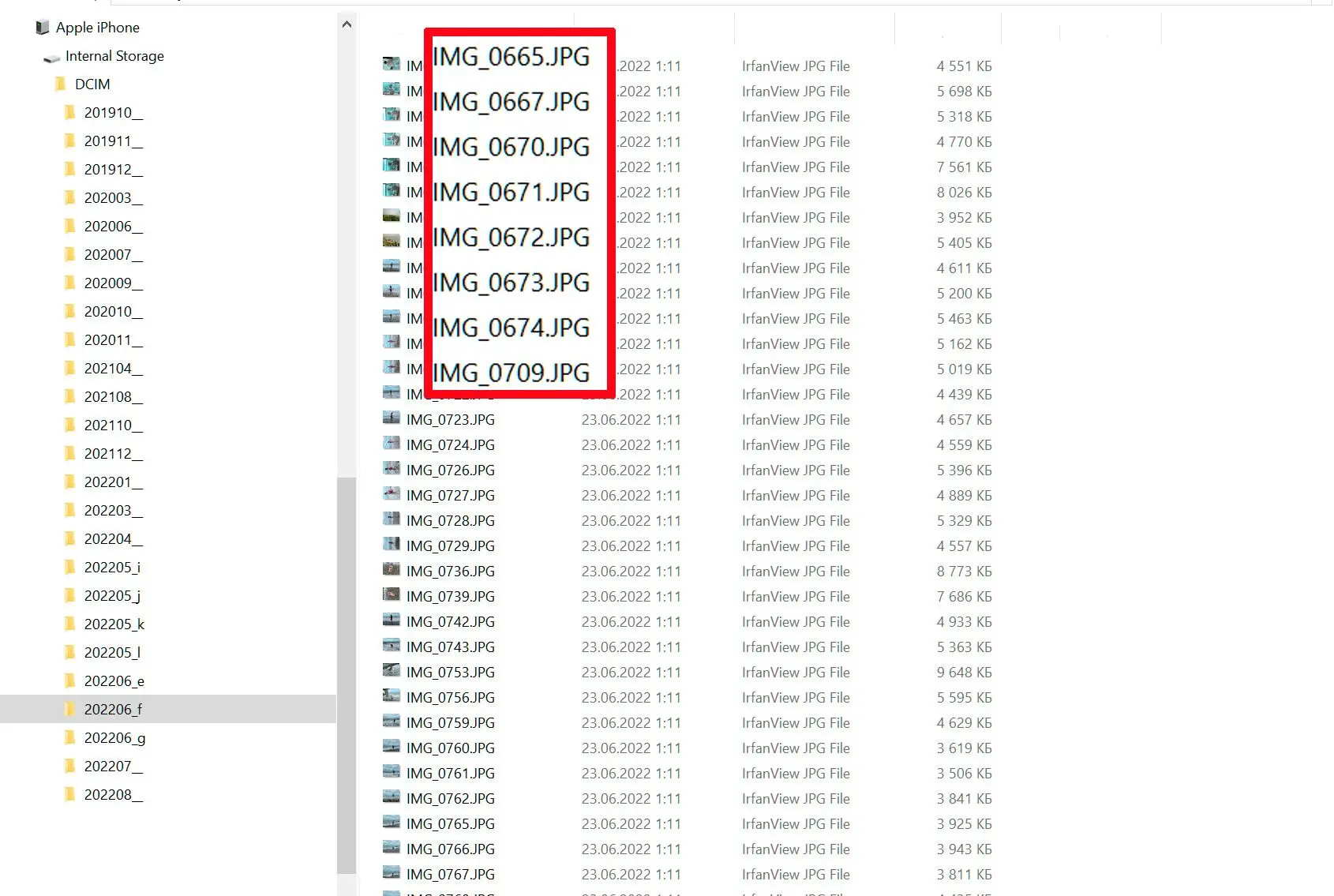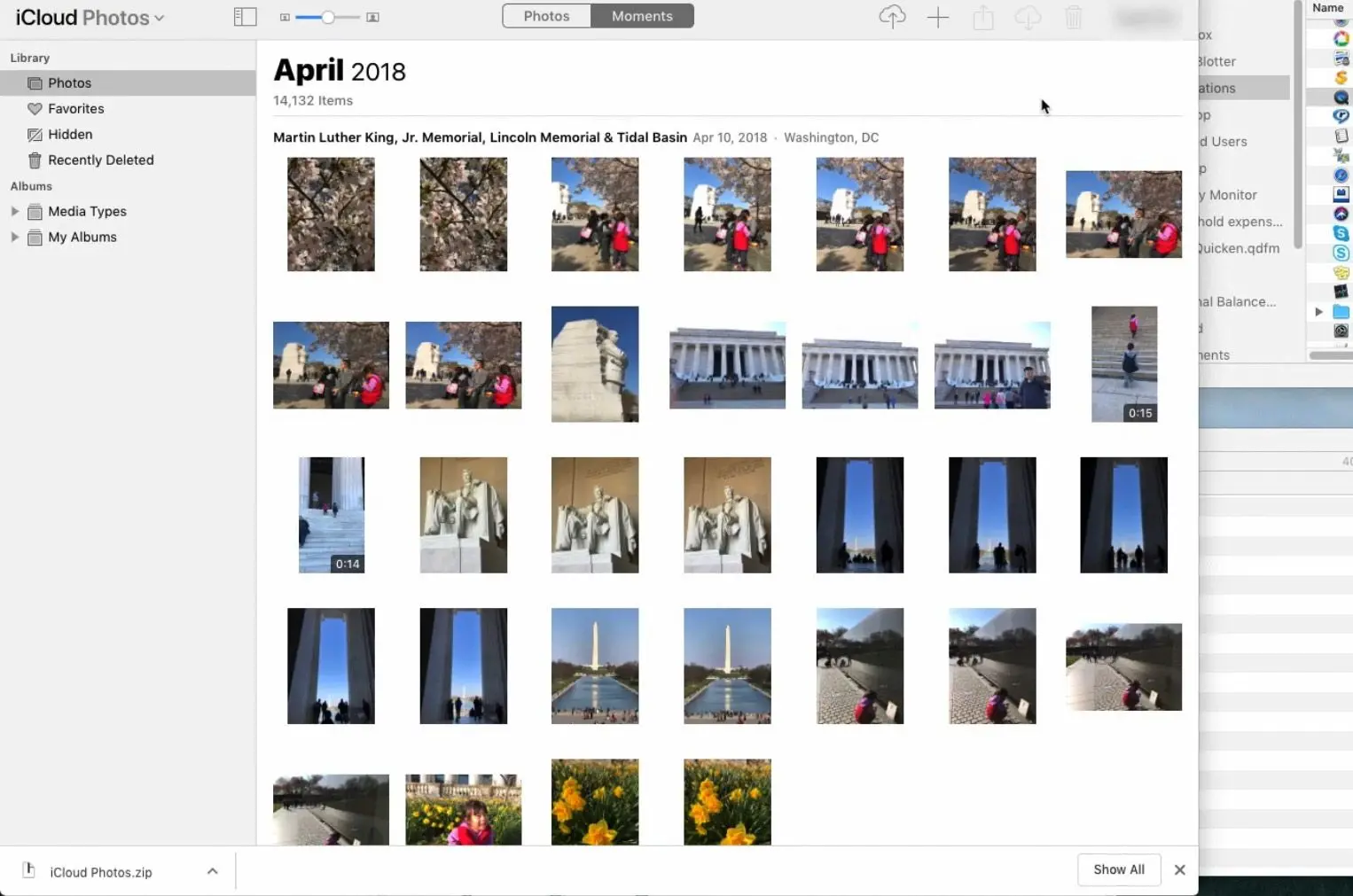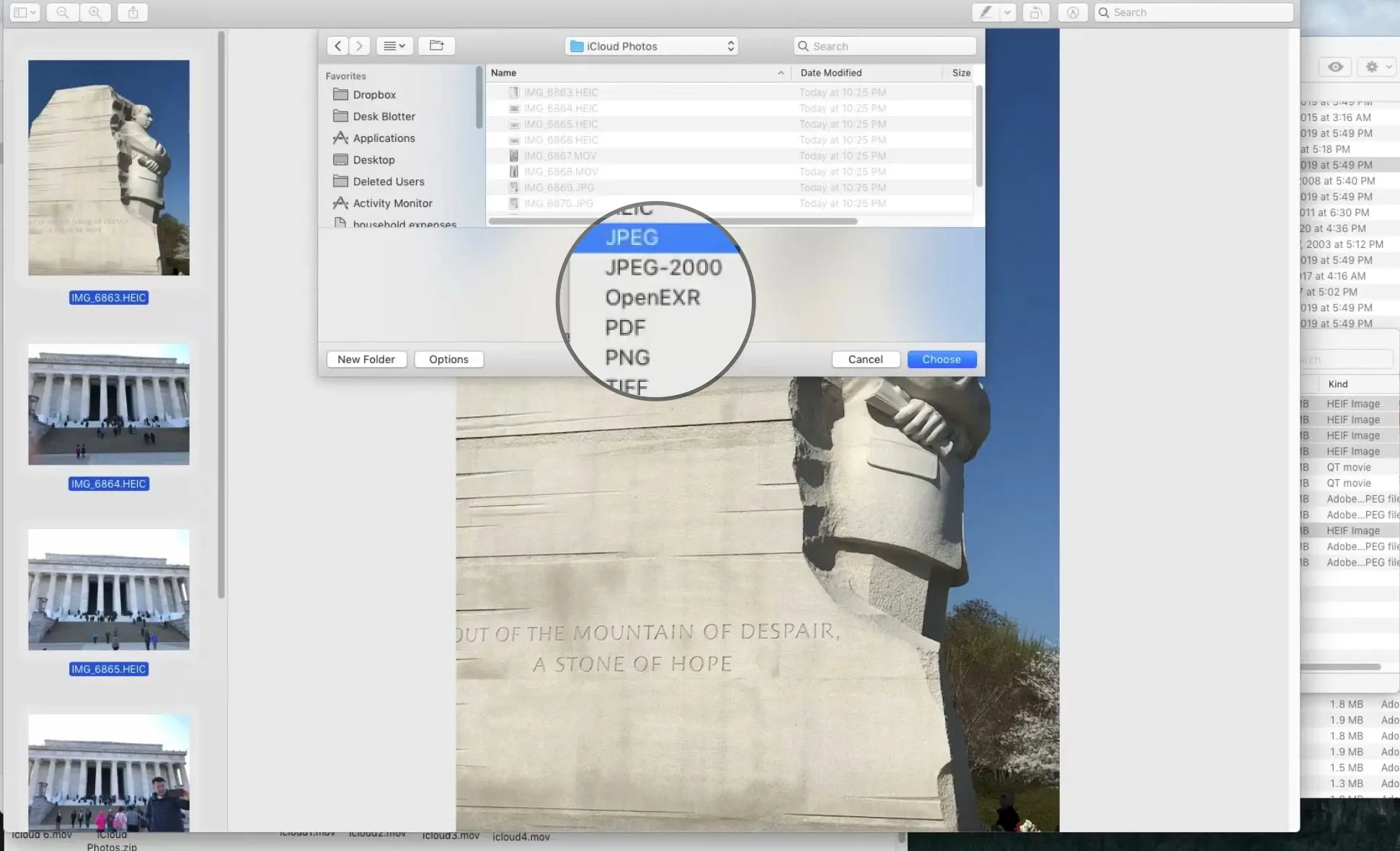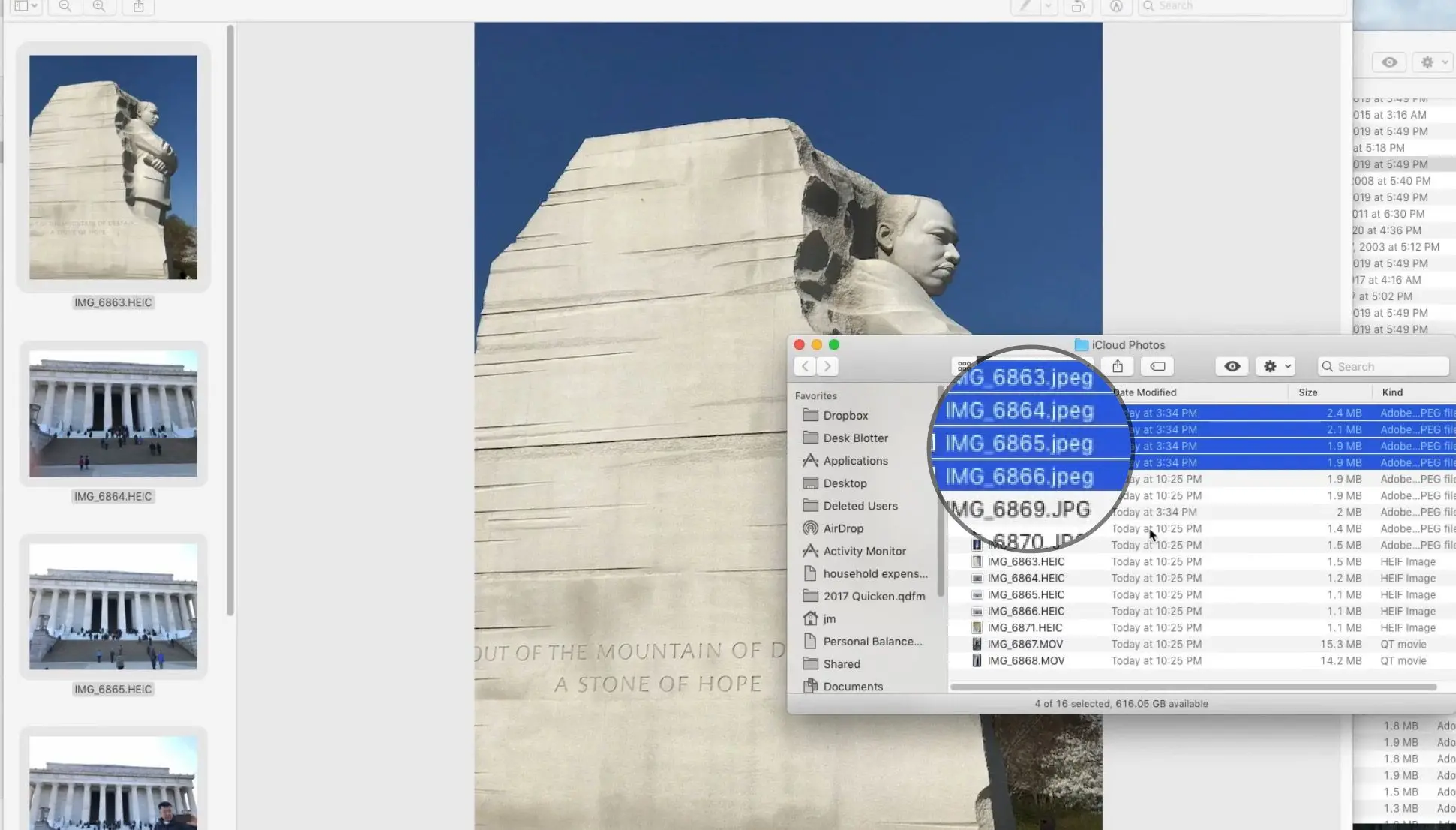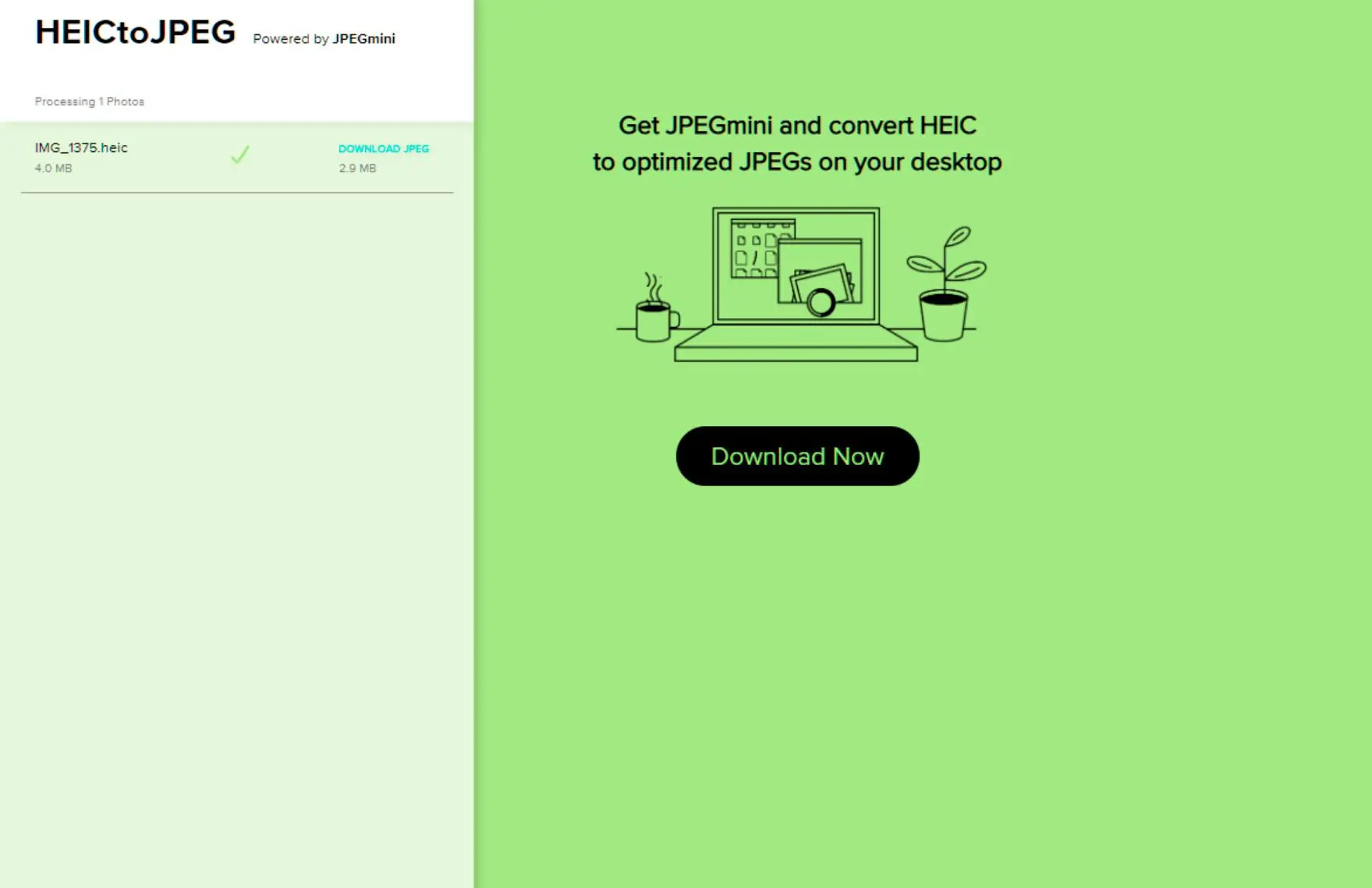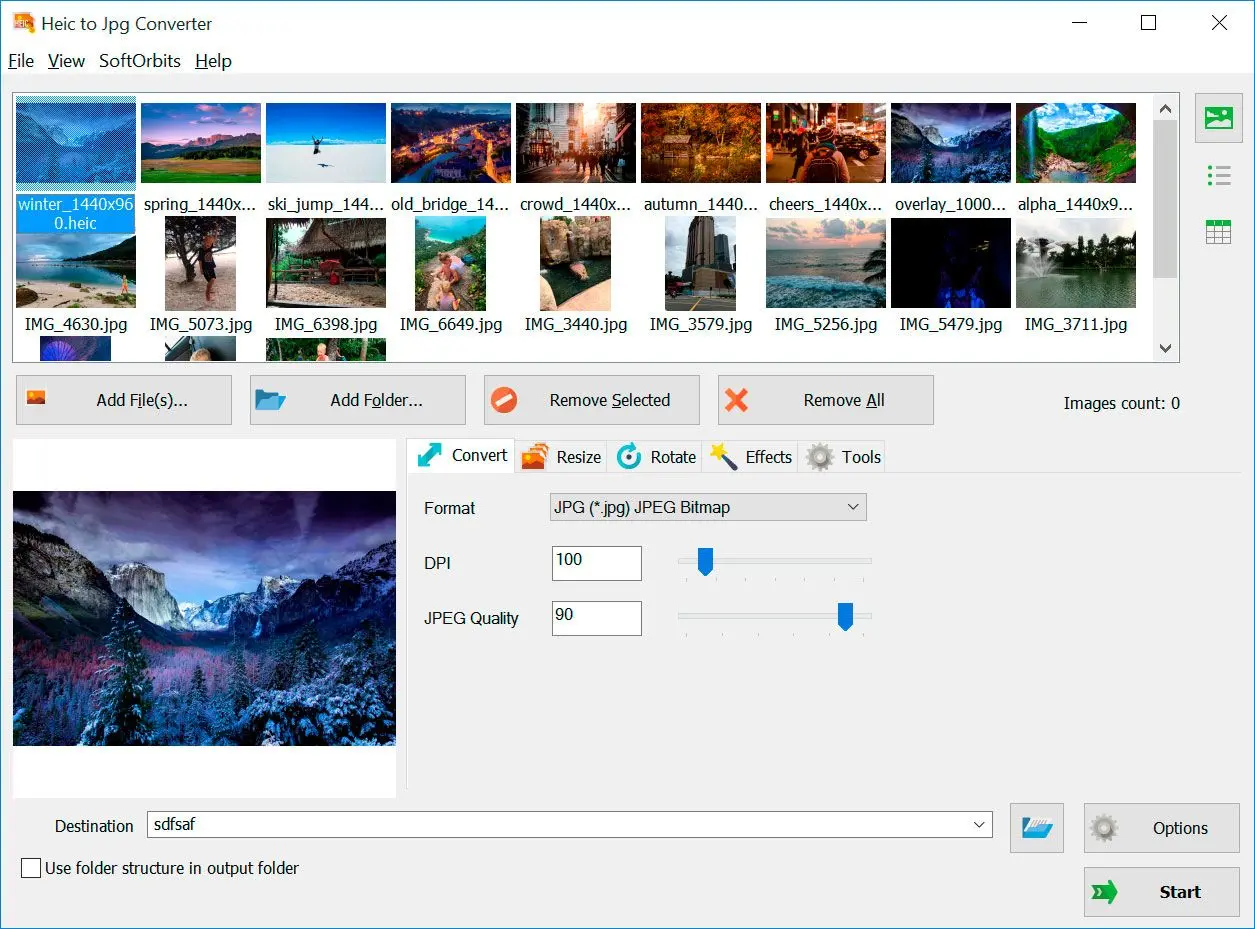لماذا يجب استخدام صيغة HEIF؟
هناك بعض المزايا لاستخدام هذه الصيغة مقارنة بـ JPEG:
- تستهلك مساحة أقل على جهازك.
- تحافظ على تفاصيل أكثر في صورك.
- تسهيل تعديل الصور دون فقدان الجودة.
العائق الرئيسي لتنسيق HEIF هو عدم قدرة جميع الأجهزة والبرامج على فتح الملفات وعرضها.
قد تلاحظ صعوبة مشاركة الملفات مع من يحتاجون إلى جهاز Apple إذا كنت تستخدم صور Apple الجديدة على iPhone أو جهاز آخر.
الخبر السار هو سهولة تحويل ملفات HEIF إلى JPEG على Windows!
تنسيق صور عالي الكفاءة هو تنسيق حاوية رقمية لتخزين الصور الرقمية الفردية وتسلسلات الصور. يغطي المعيار ملفات الوسائط المتعددة التي يمكن أن تتضمن أيضًا تدفقات وسائط أخرى..
ويكيبيديا
ما الحل الأمثل لي؟
بصفتي مصورًا فوتوغرافيًا محترفًا وخبير برمجيات، أُعطي الأولوية للبرامج التي توفر تحويلًا بدون فقدان أو بأقل قدر من الفقدان، للحفاظ على جودة الصورة. إمكانات المعالجة الدفعية ضرورية لسير عمل فعال، خاصة عند التعامل مع أعداد كبيرة من الصور. بالإضافة إلى ذلك، تعتبر قدرة البرنامج على الاحتفاظ بالبيانات الوصفية، مثل بيانات EXIF، أمرًا بالغ الأهمية لتنظيم وإدارة مكتبات الصور. أخيرًا، تعد الواجهة سهلة الاستخدام والأداء الموثوق به من العوامل الرئيسية في اختيار محول صور مناسب.
Paul
| الطريقة | برنامج/منصة | سرعة | فقدان الجودة | تحويل دفعي | تخزين سحابي | إمكانية العمل دون اتصال |
|---|
| تنزيل SoftOrbits HEIC to JPG Converter | برنامج سطح المكتب | سريع | أدنى | نعم | لا | نعم |
| نمط النقل غير المتزامن | Windows 11 | سريع | كبير | نعم | لا | نعم |
| iCloud | iCloud لنظام Windows | معتدل | أدنى | نعم | نعم | لا |
| تطبيق صور Windows | Windows 10/11 | معتدل | الحد الأدنى | محدودة | لا | نعم |
| محولات الإنترنت (مثل HEICtoJPG.com) | يعتمد على الويب | متنوع | متوسط | محدود | نعم | نعم |
للحصول على أفضل جودة وتحكم، يُعد محول SoftOrbits الخيار الموصى به. ومع ذلك، بالنسبة للتحويلات العرضية لعدد قليل من الملفات، يمكن أن يكون تطبيق صور Windows أو محولات الإنترنت كافيًا.
إذا استلزمت الحاجة تحويل ملفات متعددة مع إعطاء الأولوية للسرعة على الجودة، قد يكون وضع النقل التلقائي ملائمًا. لتحقيق تكامل سلس مع أجهزة Apple والتخزين السحابي، يعتبر iCloud خيارًا قابلاً للتطبيق.