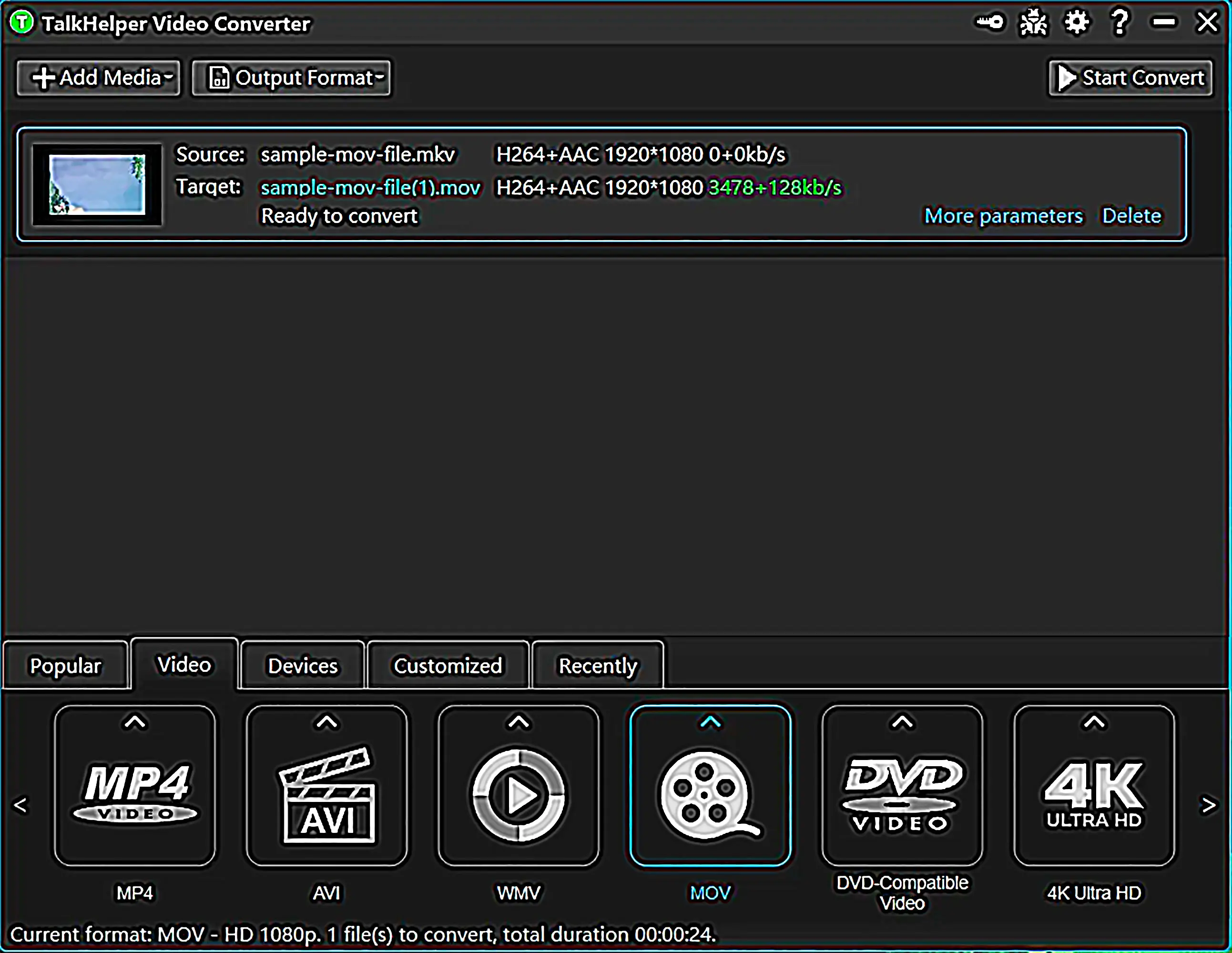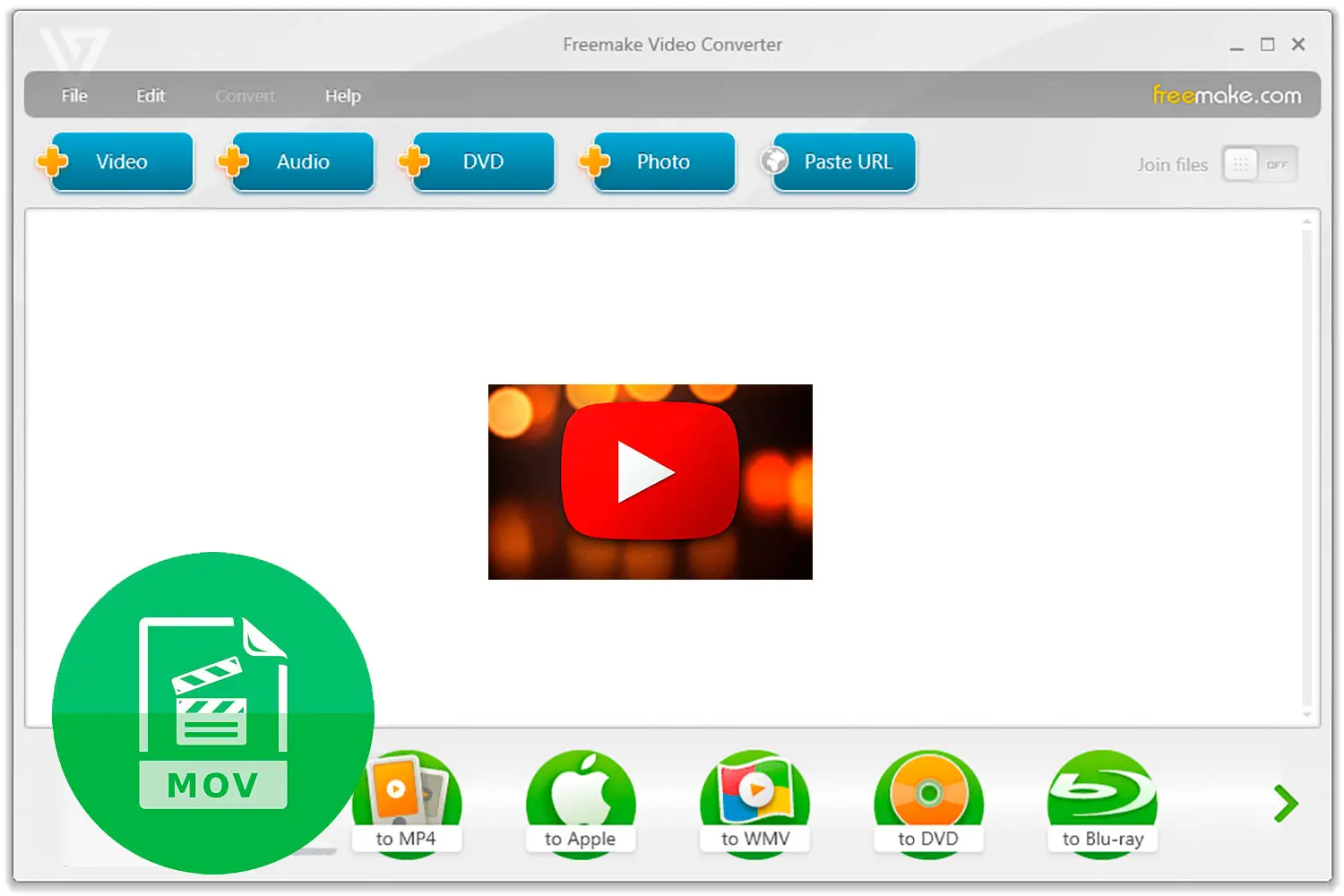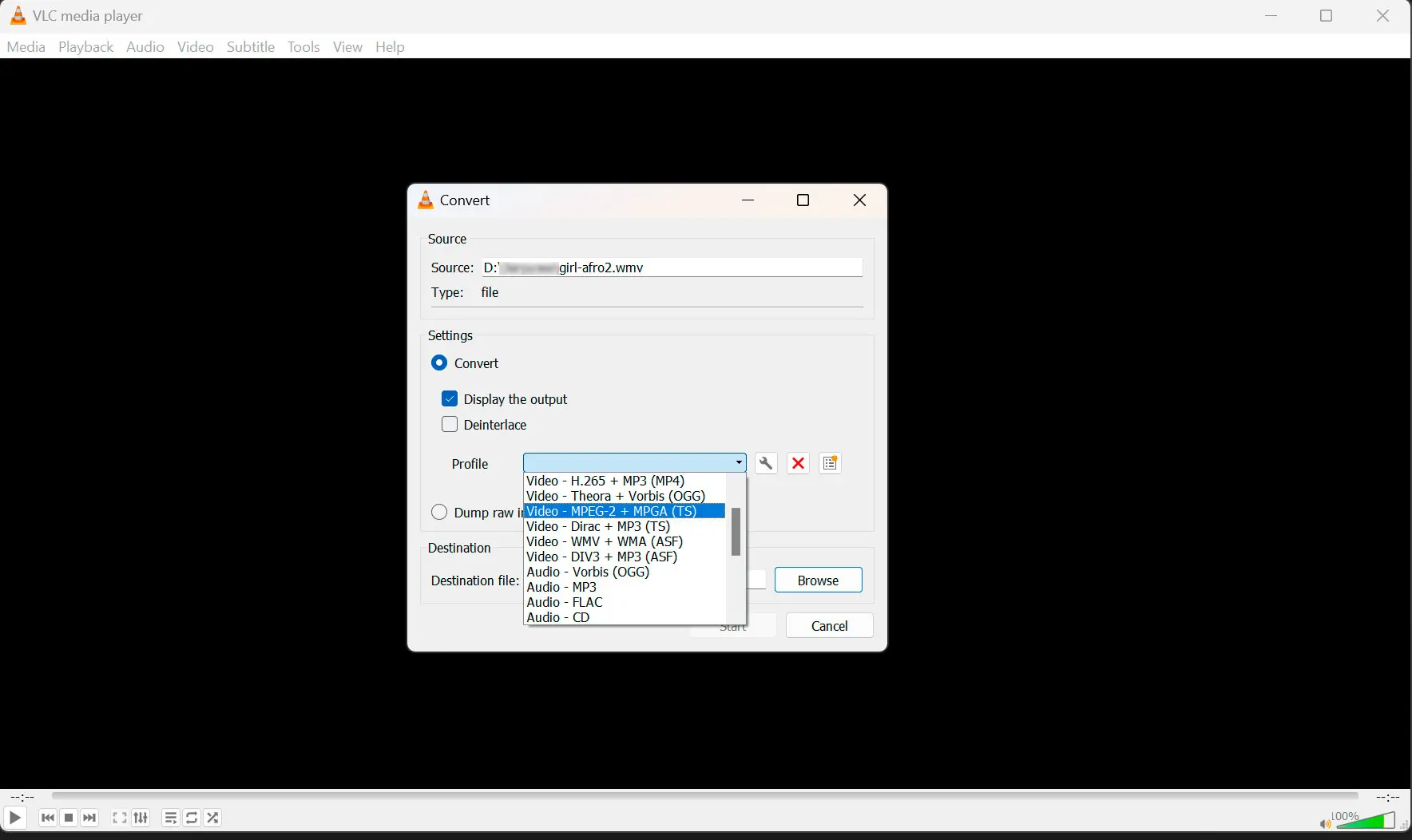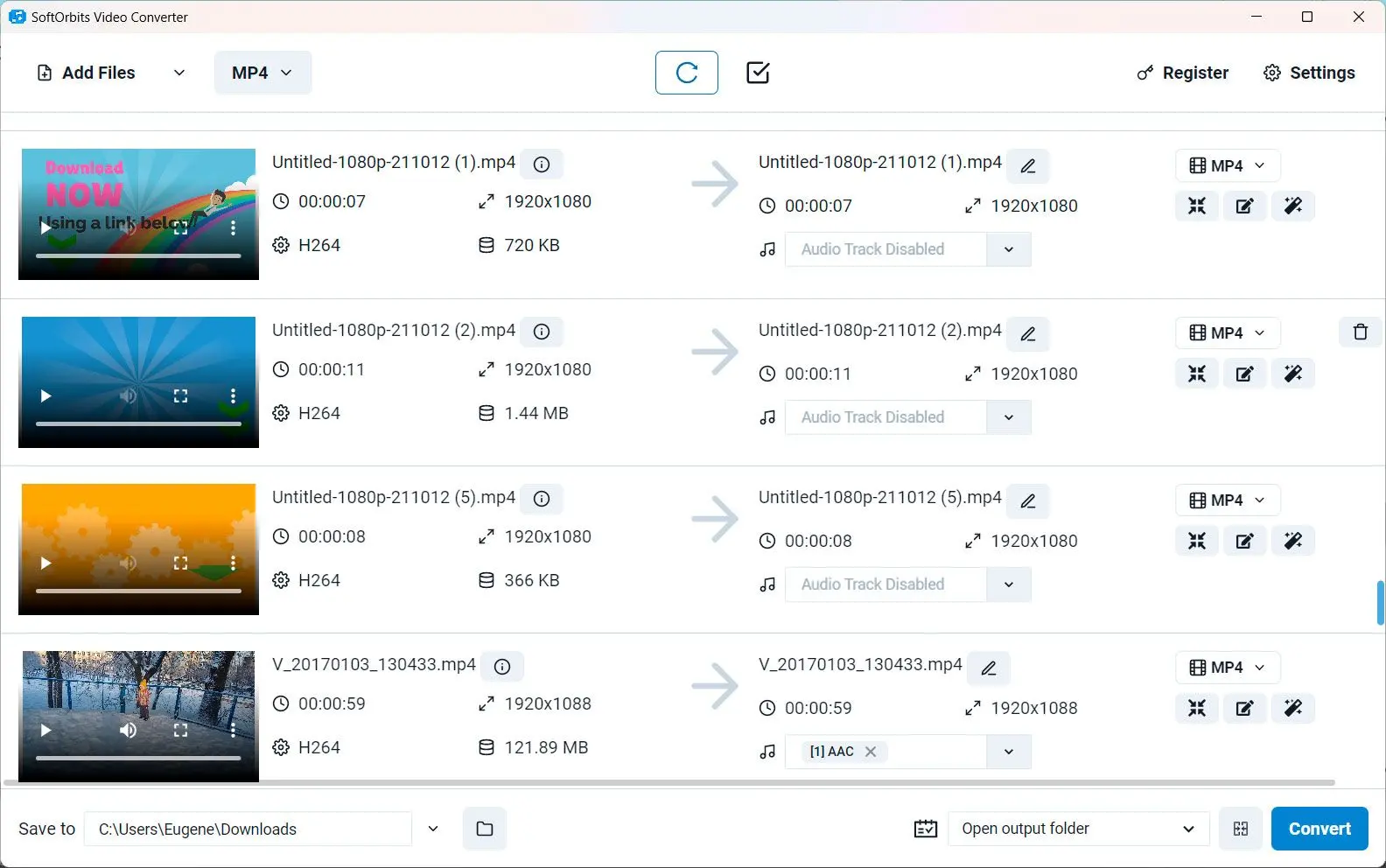الطريقة الثانية: أفضل 3 محولات MKV إلى MOV عبر الإنترنت
نختار المنتجات للمراجعات بناءً على ما يحبه الناس وما هو شائع. يركز مرحلة الاختبار لدينا على تسليط الضوء على الميزات الرئيسية للمنتج وتحديد البرنامج الأنسب له. مراجعات المستخدمين من أفضل المواقع توجهنا في صياغة مراجعات منتجاتنا. نجمع التعليقات من مستخدمينا، نفهم أفكارهم حول برنامج سوفت أوربيتس والمنتجات الأخرى. في سوفت أوربيتس، هدفنا هو تقديم معلومات دقيقة وموثوقة.

1. Clipconverter
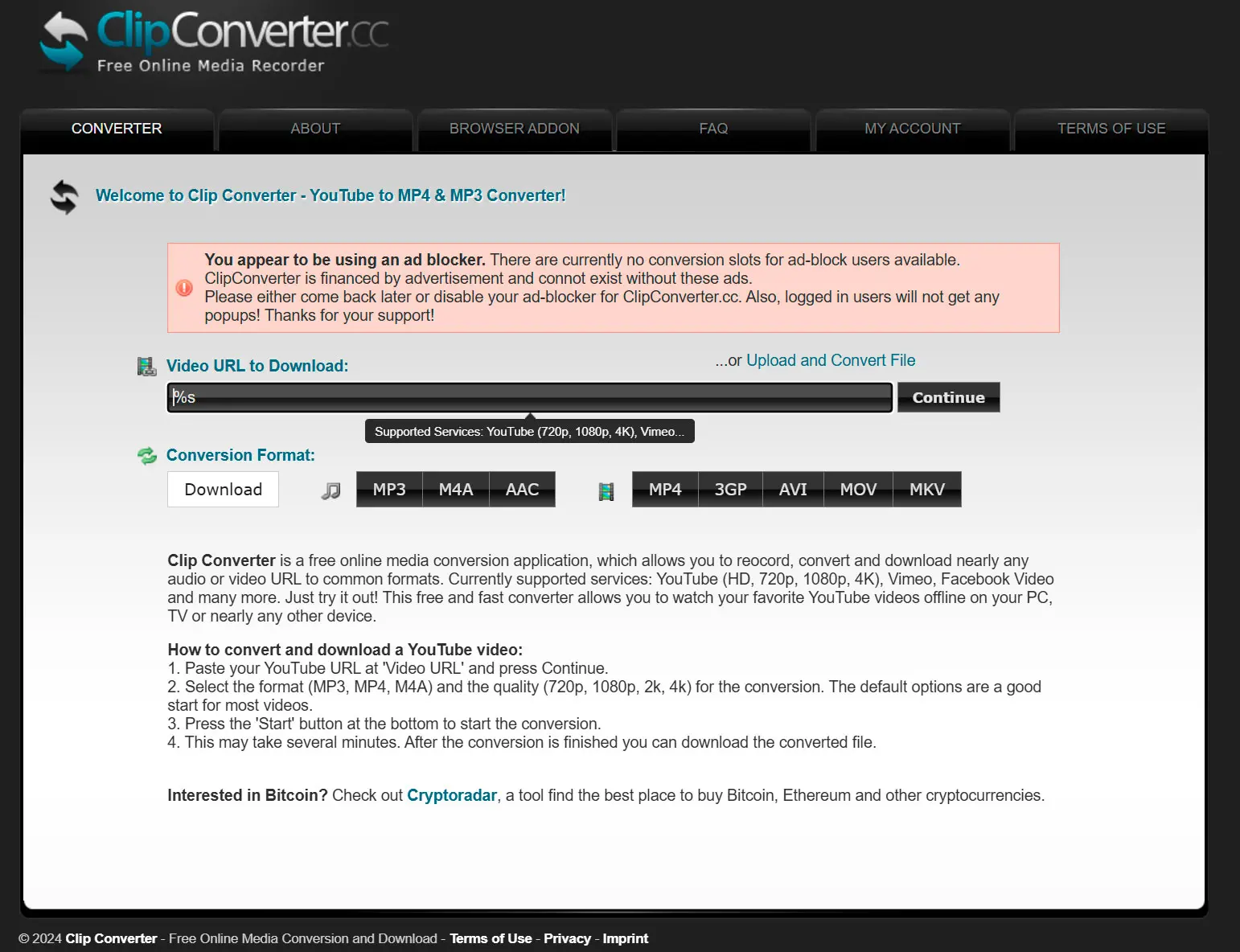
Clipconverter أداة شائعة عبر الإنترنت تتيح لك تحويل مقاطع الفيديو إلى تنسيقات مختلفة، بما في ذلك MKV و MOV. يوفر واجهة بسيطة وسهلة الاستخدام، مما يسهل على المستخدمين من جميع المستويات استخدامه. يدعم Clipconverter نطاقًا واسعًا من تنسيقات الإدخال والإخراج، مما يضمن التوافق مع معظم ملفات الفيديو. ومع ذلك، قد يواجه المستخدمون المجانيون قيودًا على حجم الملف ومدته.
الإيجابيات:
- واجهة بسيطة وسهلة الاستخدام
- يدعم نطاقًا واسعًا من تنسيقات الإدخال والإخراج
- عملية تحويل سريعة
السلبيات:
- قد توجد قيود على حجم الملف ومدته للمستخدمين المجانيين
- يعتمد على الاتصال بالإنترنت
2. زامزار
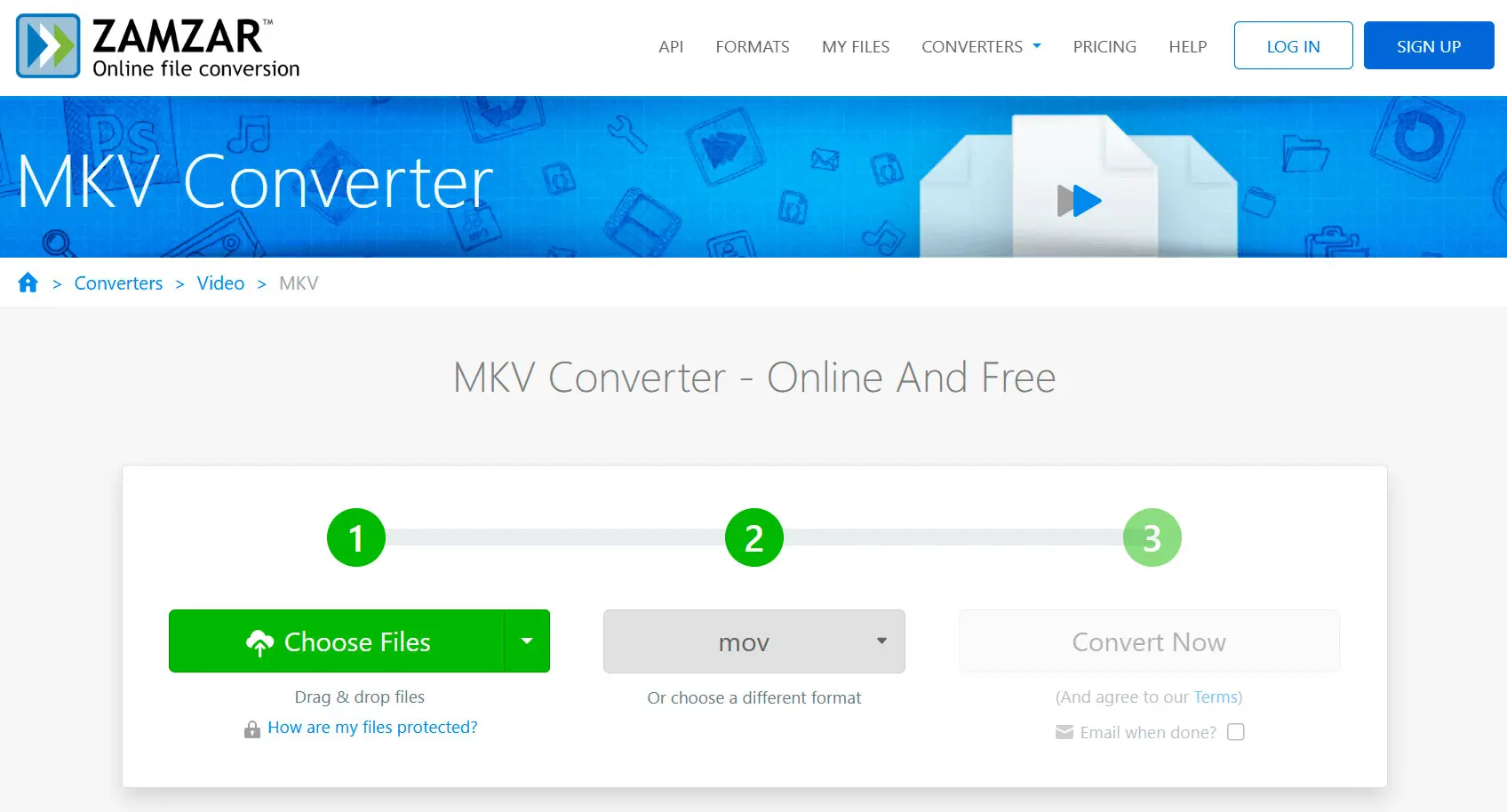
زامزار أداة أخرى موثوقة عبر الإنترنت تدعم نطاقًا واسعًا من تنسيقات الملفات، بما في ذلك MKV و MOV. يوفر عملية سريعة وخالية من المتاعب، مما يتيح لك تحويل مقاطع الفيديو الخاصة بك بسهولة. يوفر زامزار أيضًا خيار تلقي ملفاتك المحولة عبر البريد الإلكتروني، مما يجعله مناسبًا للمستخدمين الذين لا يرغبون في تنزيل الملفات مباشرة. ومع ذلك، قد تختلف السرعة اعتمادًا على حجم الملف واتصالك بالإنترنت.
الإيجابيات:
- يدعم نطاقًا واسعًا من تنسيقات الملفات
- تحويل سريع وخالٍ من المتاعب
- خيار استلام النتيجة عبر البريد الإلكتروني
السلبيات:
- سرعة العمل
- قد يستغرق تسليم الملفات المحولة عبر البريد الإلكتروني بعض الوقت
3. Online-Convert.com
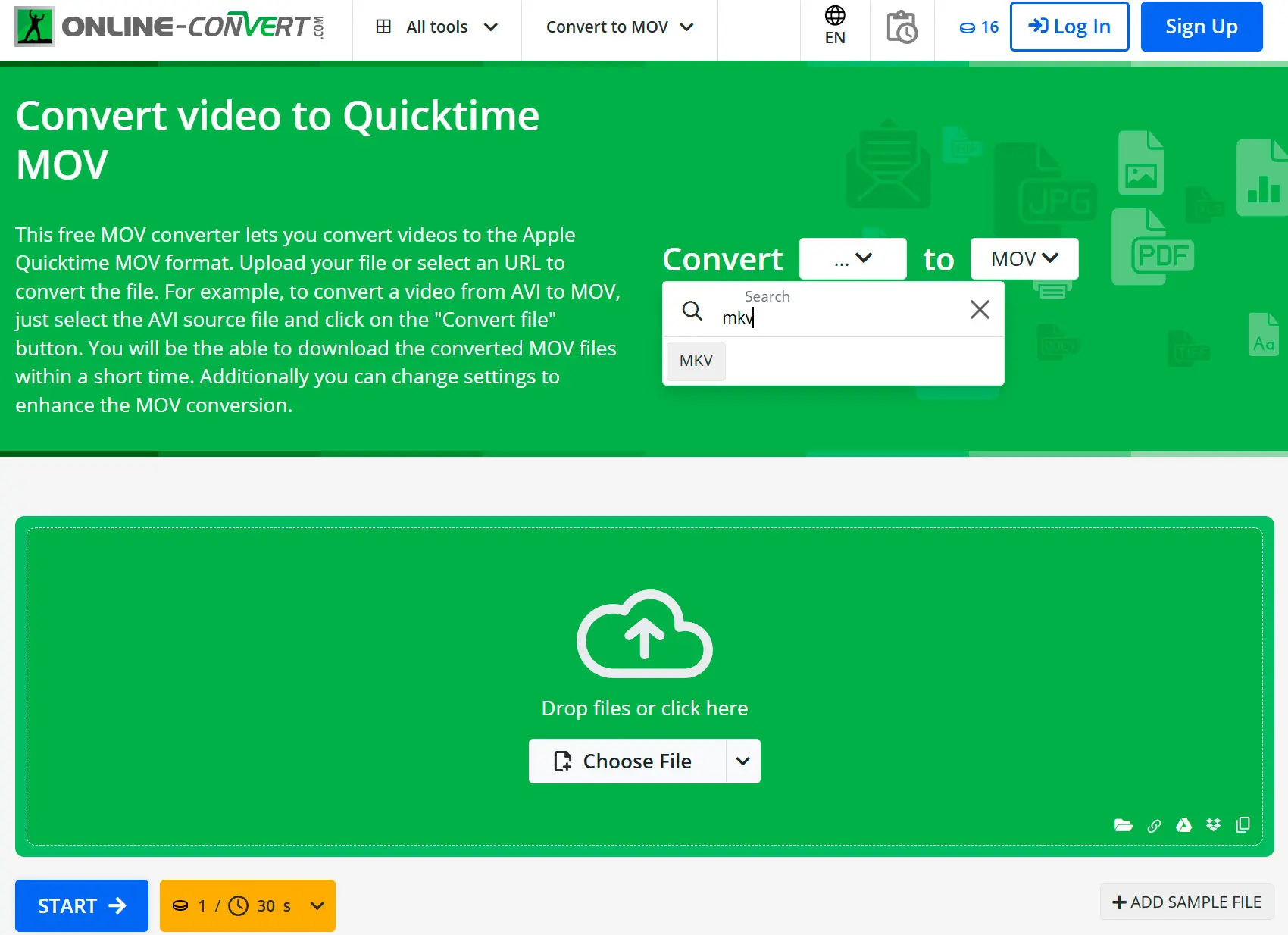
Online-Convert.com أداة على الإنترنت تقدم نطاقًا واسعًا من خيارات التخصيص، مما يسمح بضبط إعدادات مثل ترميز الفيديو، والدقة، ومعدل الإطارات. هذا يجعله خيارًا جيدًا للمستخدمين الذين يرغبون في تخصيص مُخرجاتهم. ومع ذلك، قد تكون الواجهة مربكة للمبتدئين، وقد تتطلب بعض الميزات المتقدمة اشتراكًا.
الإيجابيات:
- نطاق واسع لخيارات التخصيص
- يدعم صيغ ملفات متعددة
- خيار التنزيل المباشر أو حفظ الملفات في التخزين السحابي
السلبيات:
- قد تكون الواجهة مربكة للمبتدئين
- ميزات متقدمة قد تتطلب اشتراكًا
المراجعات
Clipconverter
المستخدم: Emily Johnsonالتقييم: 4 نجوم
Clipconverter عمل بشكل مثالي لتحويل ملفاتي إلى صيغة MOV. الواجهة كانت مباشرة، وعملية التحويل كانت سريعة. موصى به بشدة!
زامزار
المستخدم: جيمس أندرسونالتقييم: 4 نجوم
كان زامزار خيارًا ممتازًا لتحويل ملفات الوسائط المتعددة الخاصة بي. كانت العملية سريعة وخالية من المتاعب، وقدرت خيار استلام الملفات المحولة عبر البريد الإلكتروني.
Online-Convert.com
المستخدم: لورا تومبسونالتقييم: 3 نجوم
قدم موقع Online-Convert.com خيارات تخصيص متنوعة لتحويل MKV إلى MOV الخاص بي. على الرغم من أن الواجهة كانت مربكة بعض الشيء في البداية، إلا أنني تمكنت من تخصيص الإخراج حسب رغبتي بمجرد أن اعتدت عليه.