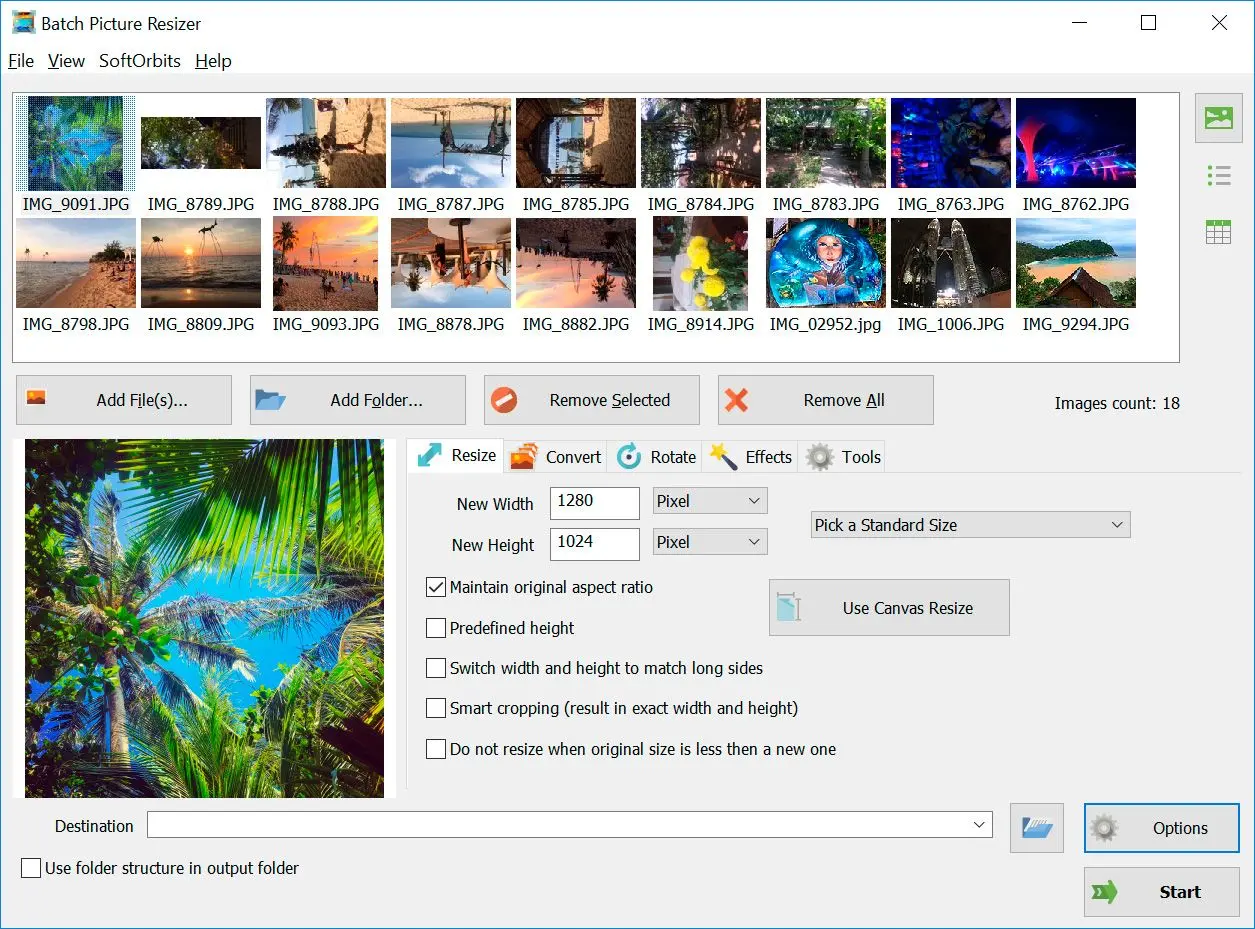كيفية اقتصاص جميع الصور في مجلد
تغيير حجم جميع الصور في مجلد باستخدام هذا التطبيق الخاص من SoftOrbits سهل للغاية. يمكن تقليل حجم الصورة بنسبة تصل إلى 500 بالمائة تقريبًا. فيما يلي بعض التعليمات السهلة:
كيفية اقتصاص صور متعددة مرة واحدة Windows 10
- إذا كنت تريد اقتصاص جميع الصور في مجلد، فأضف هذا المجلد إلى هذا البرنامج.
- استخدم خاصية اقتصاص ذكي وحافظ على نسبة العرض إلى الارتفاع الفعلية.
- اختر استبدال الملفات الفعلية في مربع الوجهة.
- احفظ صورًا مختلفة في وقت واحد مع استبدال الصور الفعلية.
لجعل ملف JPEG صغيرًا، يجب استخدام هذا التطبيق لتغيير نسبة ضغط JPEG. إنه برنامج سهل الاستخدام لنظام التشغيل Windows 11. فيما يلي بعض التعليمات البسيطة التي يجب اتباعها.
- اضغط على إضافة ملفات لإضافة الصور.
- حدد دقة جديدة للبكسل، مثل الارتفاع والعرض.
- اختر مجلد وجهة واحد.
- انقر فوق ابدأ.
التنسيق ونسبة العرض إلى الارتفاع
إنها طريقة آمنة للحصول على الحجم المطلوب دون أي متاعب. راجع هذا الدليل لضبط حجم الصور:
- أضف صورة إلى برنامج بالضغط على إضافة ملف أو إضافة مجلد. يمكنك أيضًا سحب صورك وإفلاتها في هذا البرنامج.
- تتوفر خيارات أحجام مختلفة؛ لذا، اختر حجم صورة قياسيًا إذا لم تكن لديك أي مواصفات. يمكنك اختيار الحجم الدقيق بنسبة مئوية من الحجم الفعلي أو بالبكسل.
- لك مطلق الحرية في تعيين خيارات تغيير حجم مختلفة. قد تتطلب منك هذه الميزة تغيير نسبة العرض إلى الارتفاع. تأكد من اختيار خيارات مختلفة، مثل:
- الحفاظ على نسبة العرض إلى الارتفاع الأصلية.
- استخدام ارتفاع محدد مسبقًا أثناء تغيير حجم صورة جديدة.
- من السهل اكتشاف الارتفاع والعرض لتكملة الجوانب الطويلة.
- اكتسب ميزة القص الذكي لضبط العرض والارتفاع المطلوبين مع قص صور متعددة إليه.
- تجنب تغيير حجم الصورة إذا كانت صغيرة مقارنة بالصور الجديدة.
اضبط تنسيق الإخراج
من الممكن الحفاظ على نوع الملف الأصلي، ولكن هذه الأداة ستساعدك على تغييره. تأكد من تغيير dpi وزيادة dpi وجودة صورة JPEG. يجب اختيار مجلد وجهة محدد. لا تتردد في اختيار
الكتابة فوق الملفات الفعلية لاستبدال الملفات الفعلية. بمجرد الانتهاء من كل شيء، انقر فوق
ابدأ.