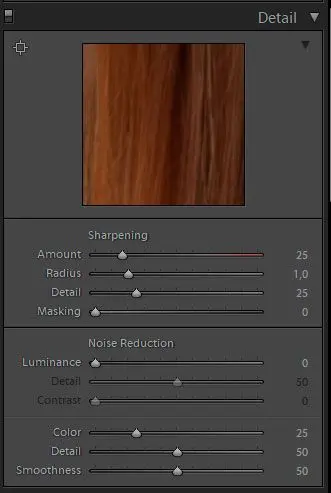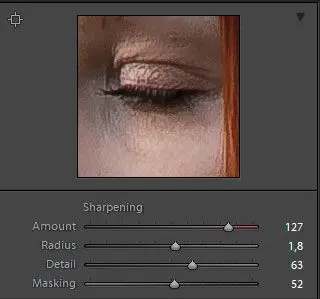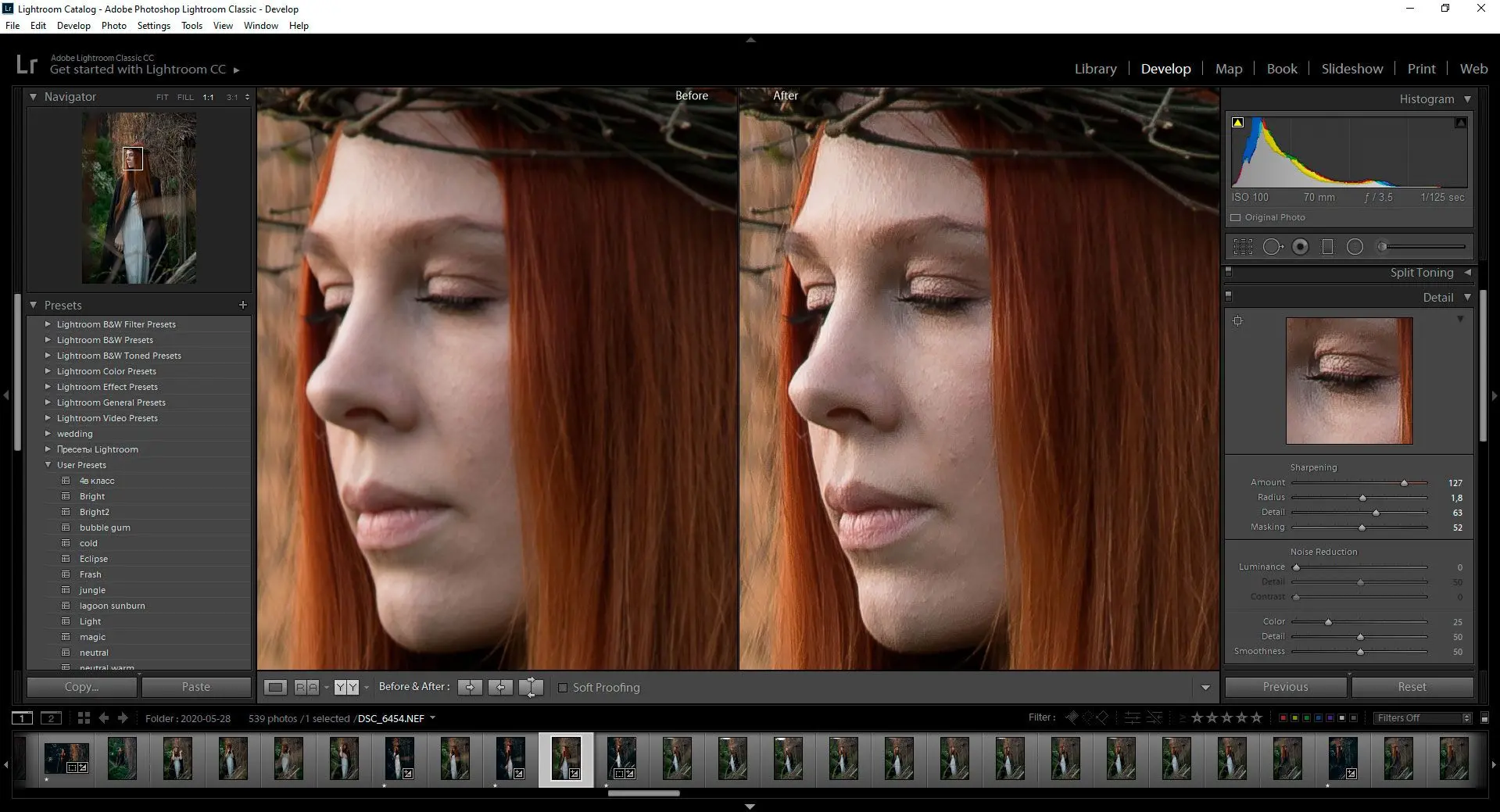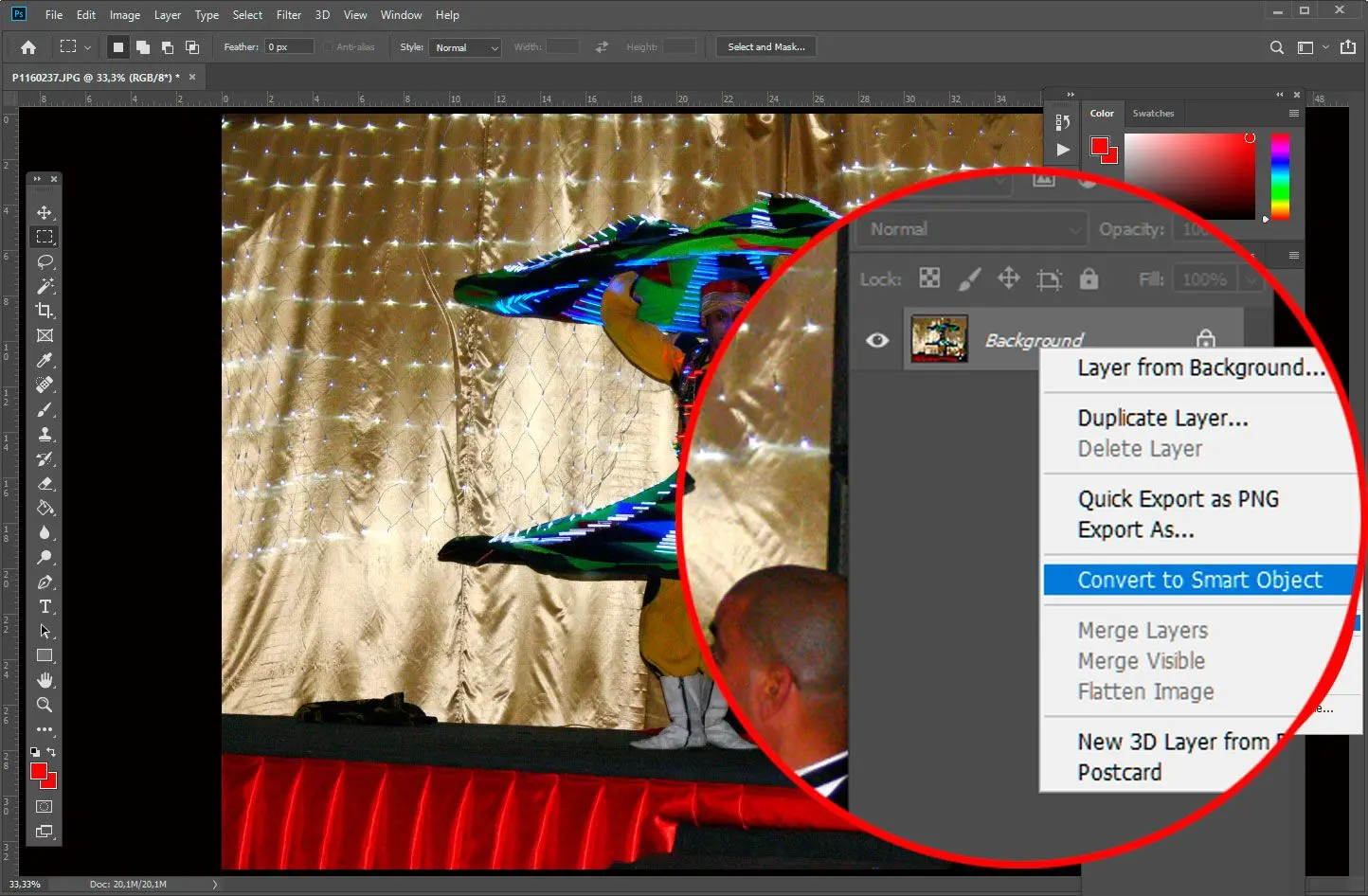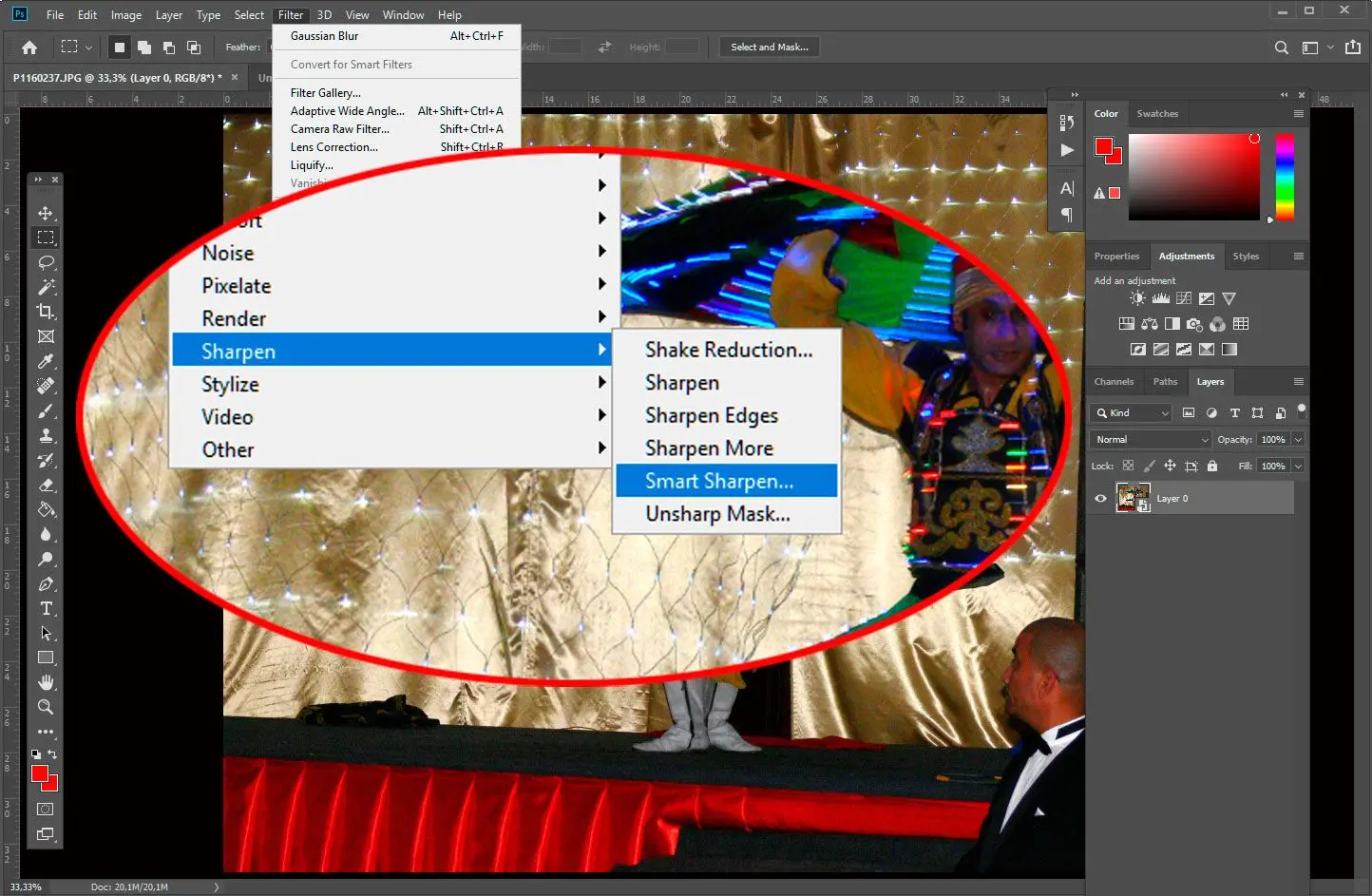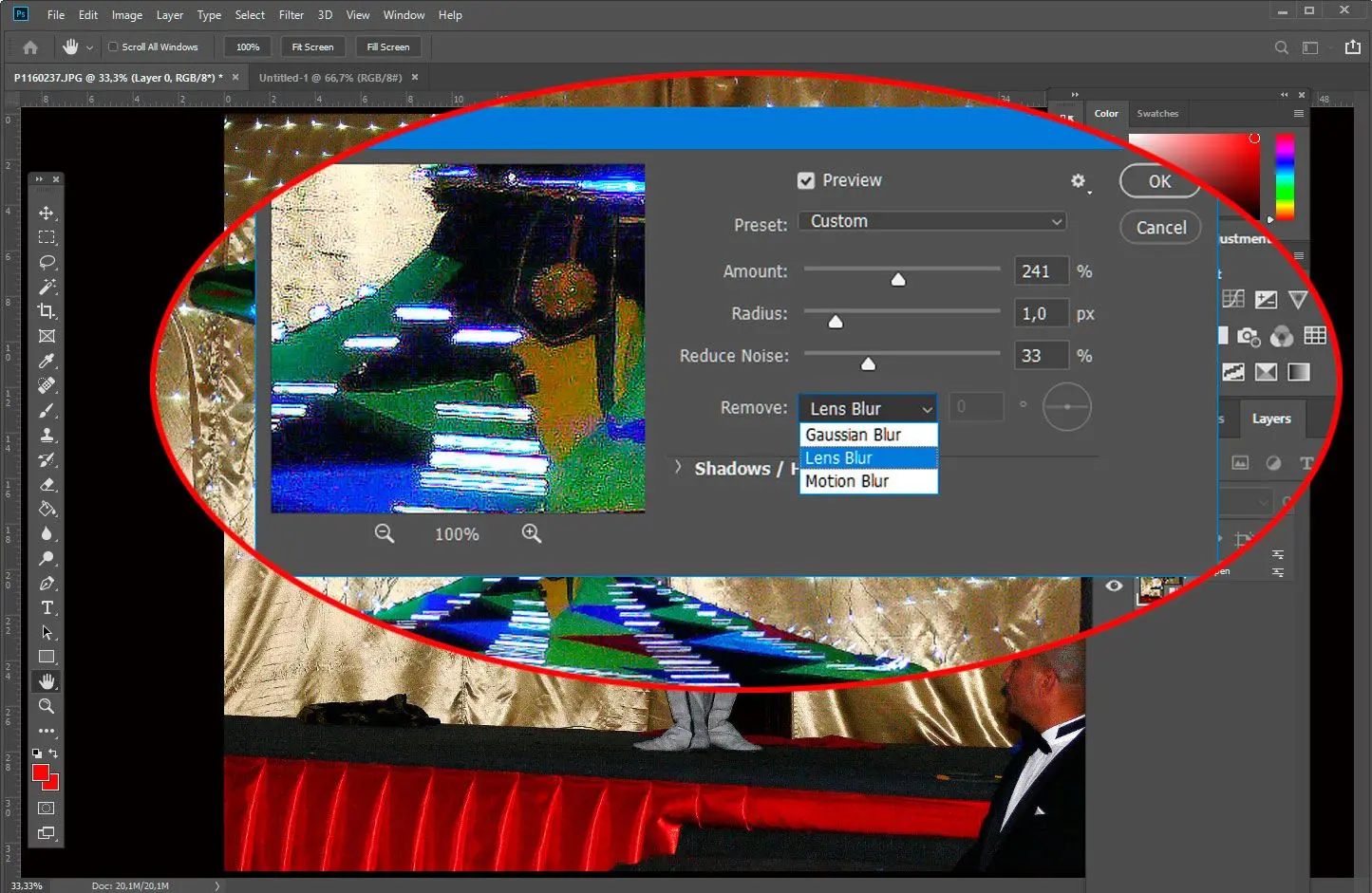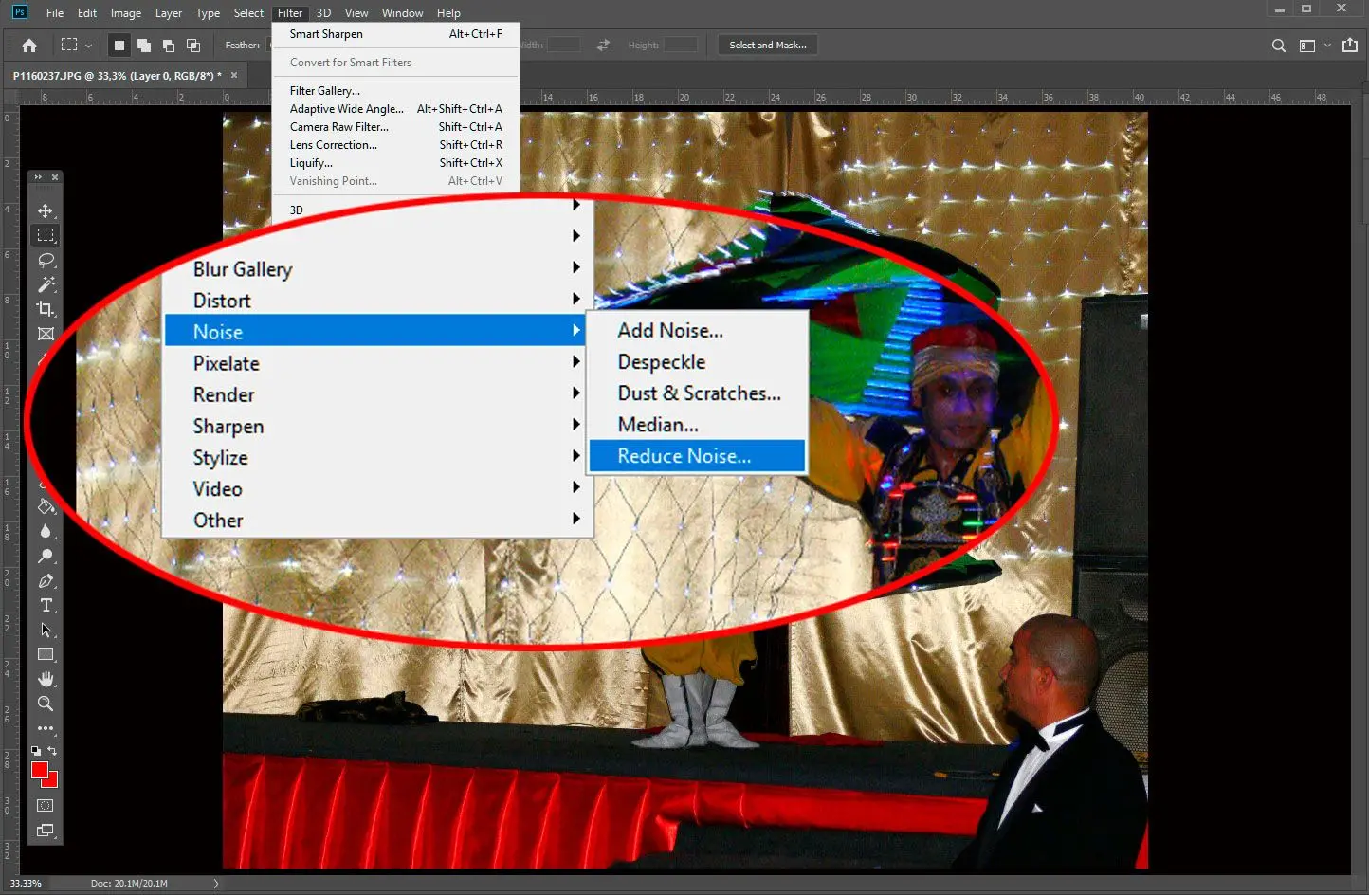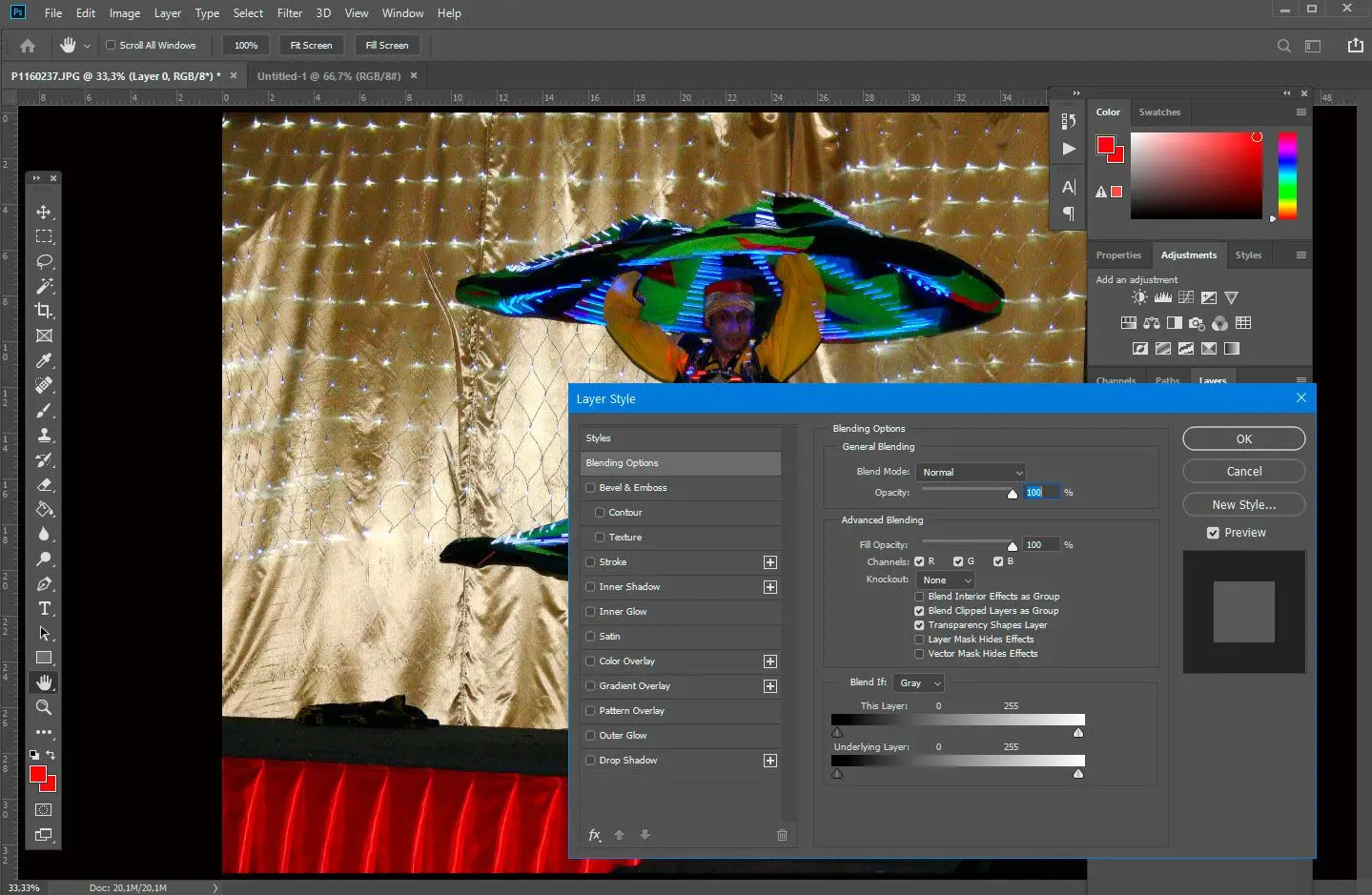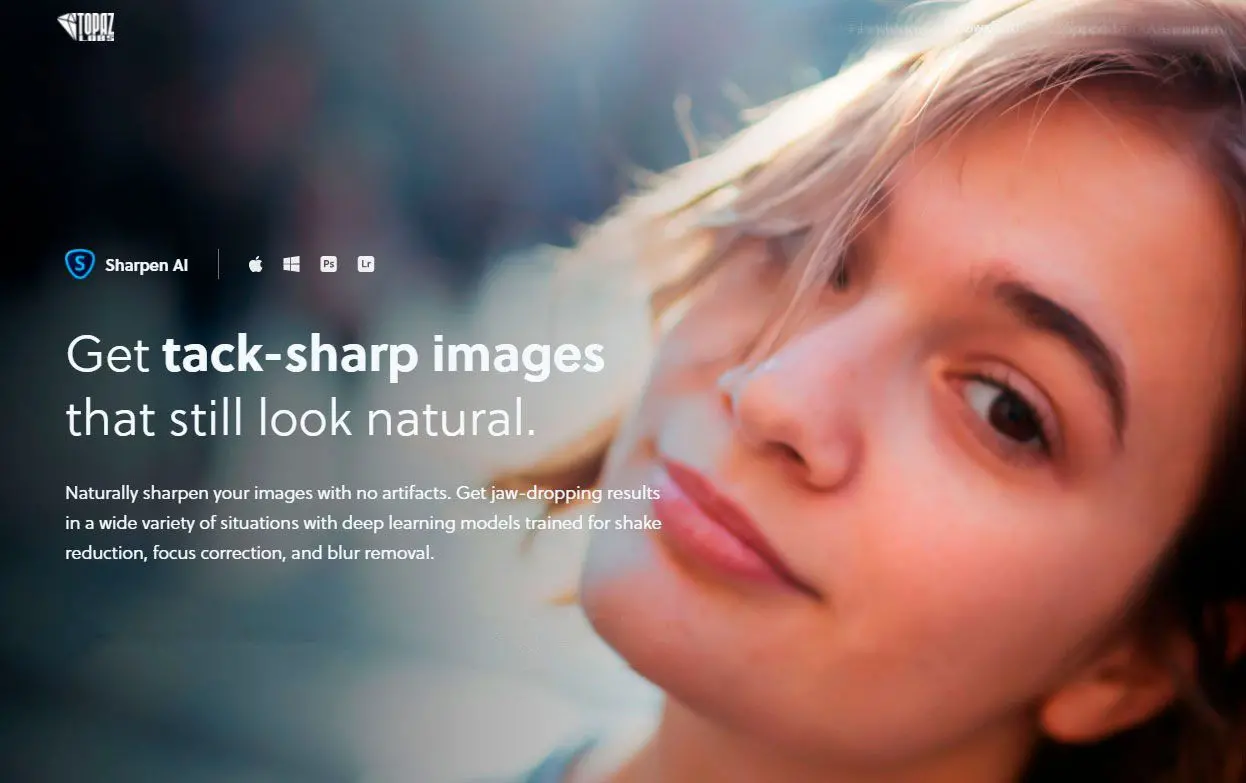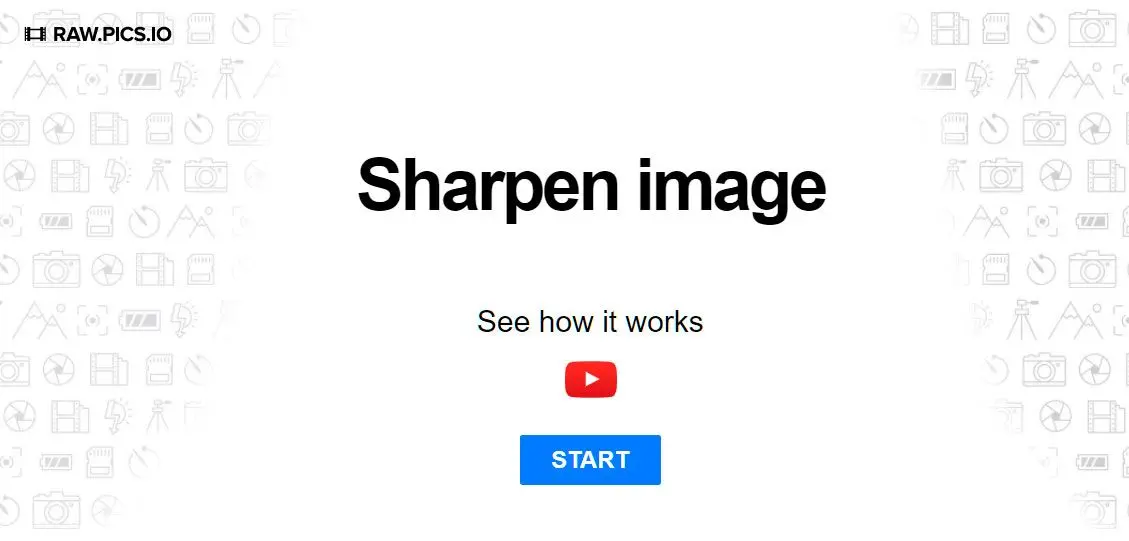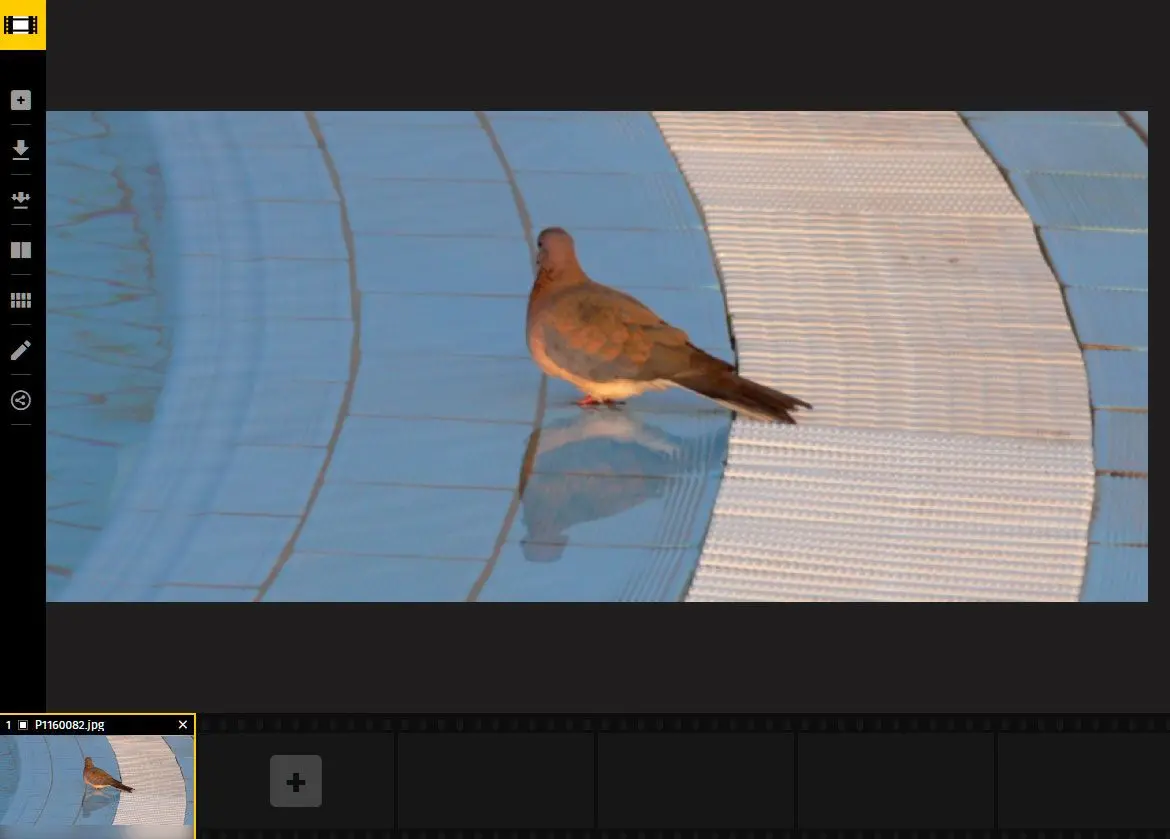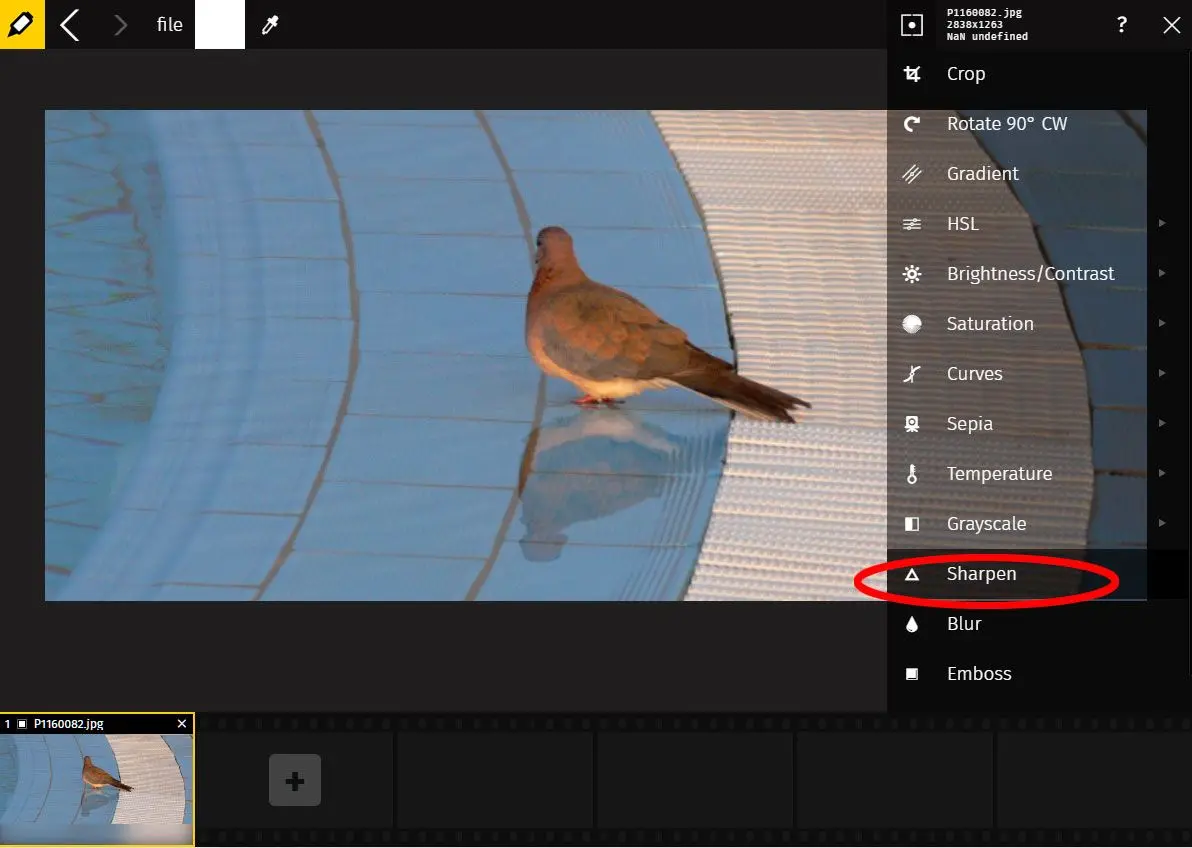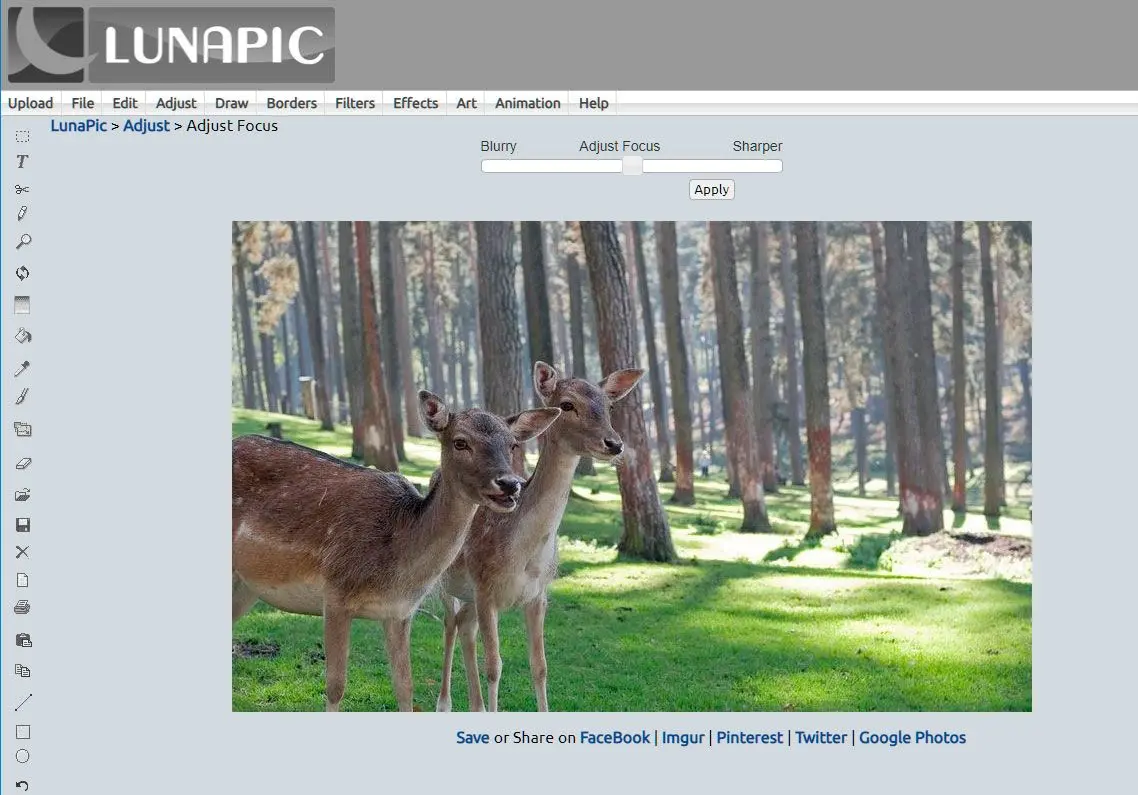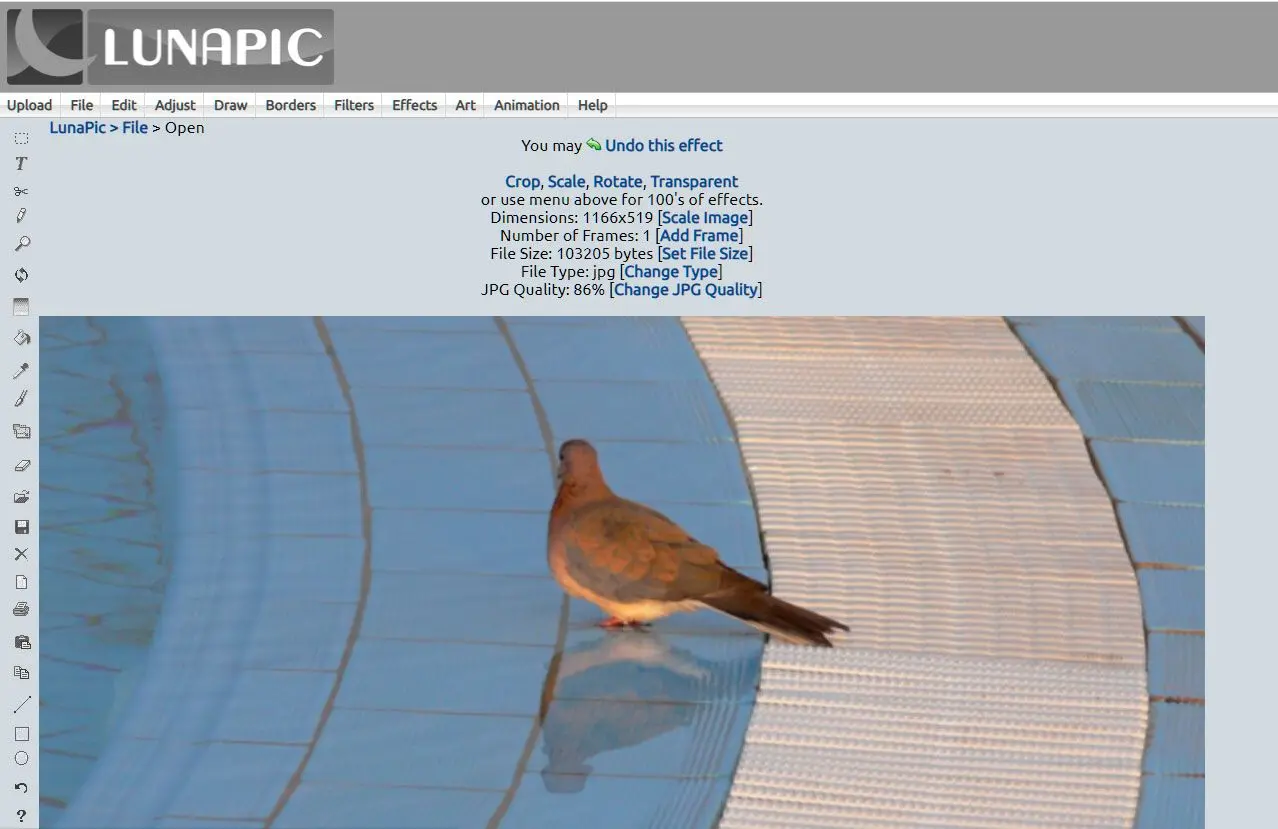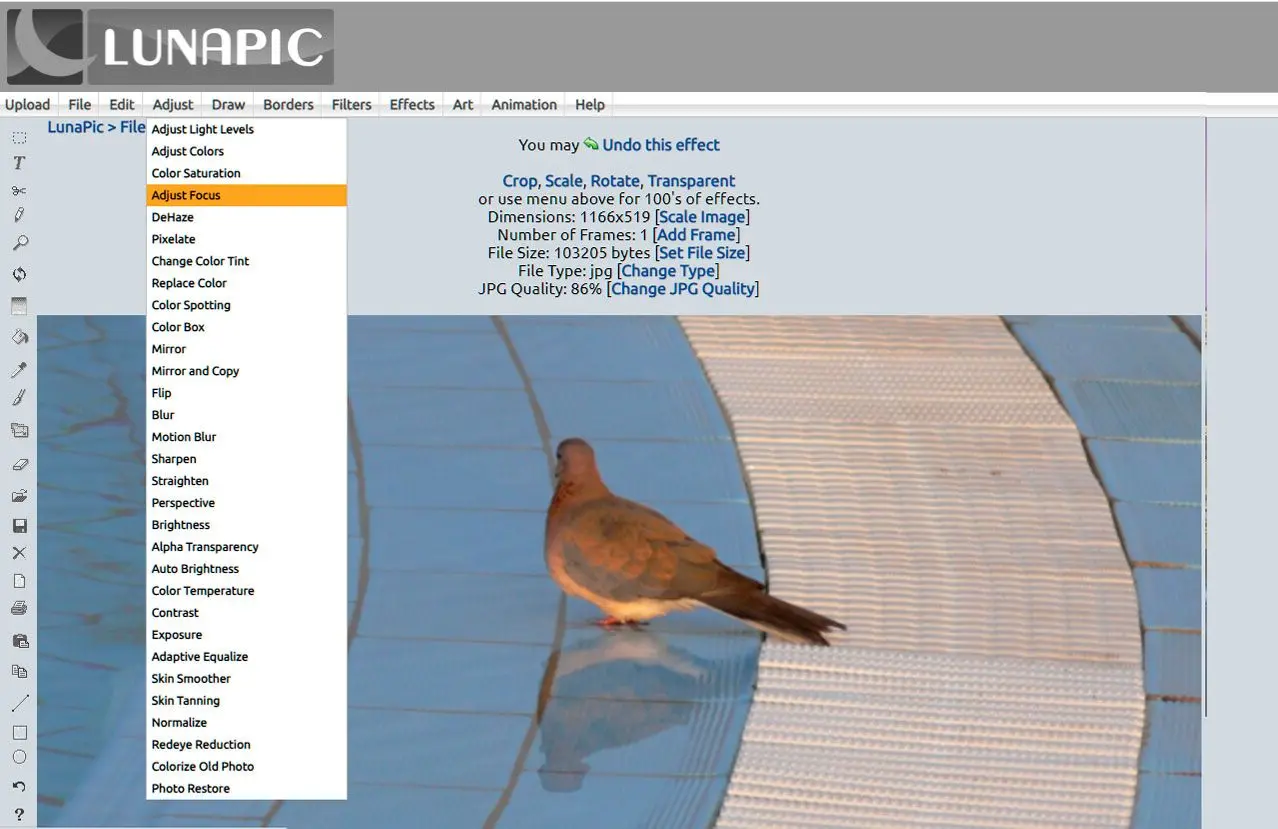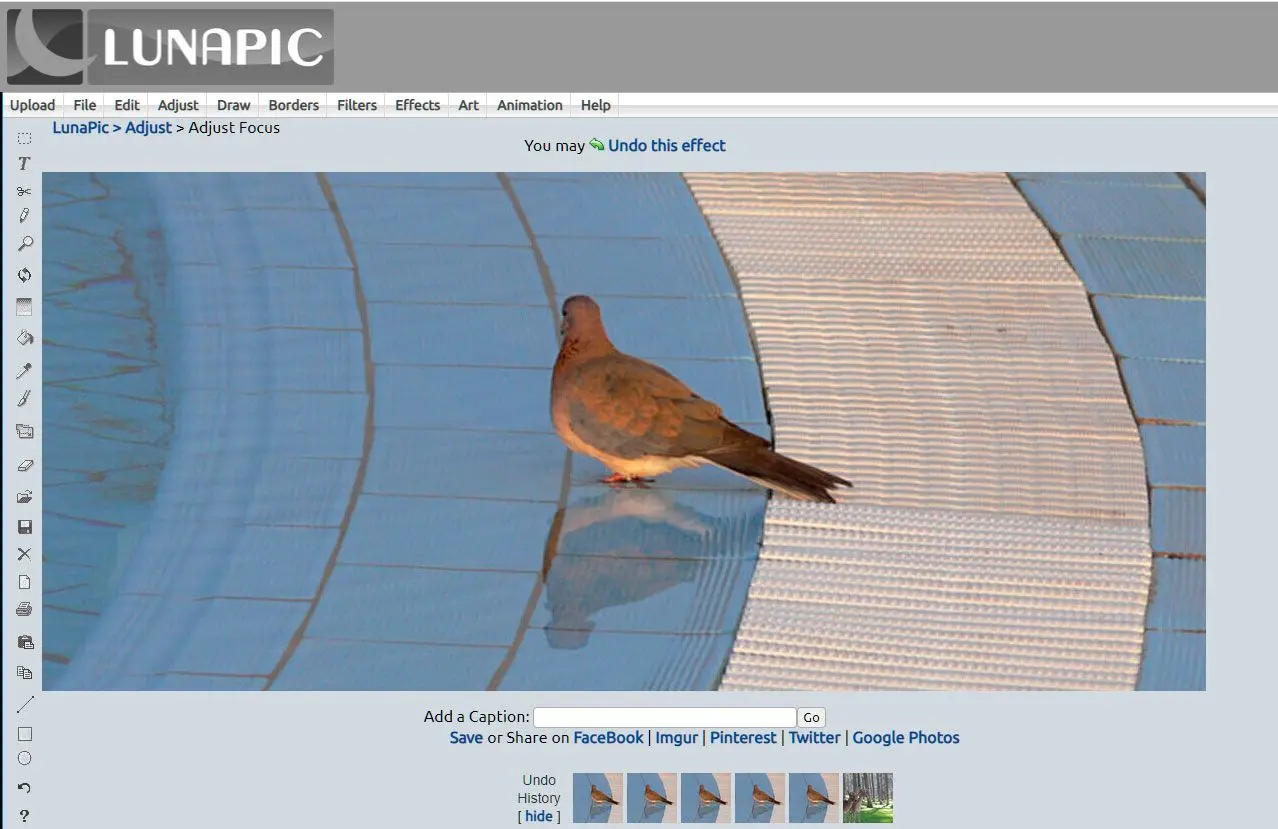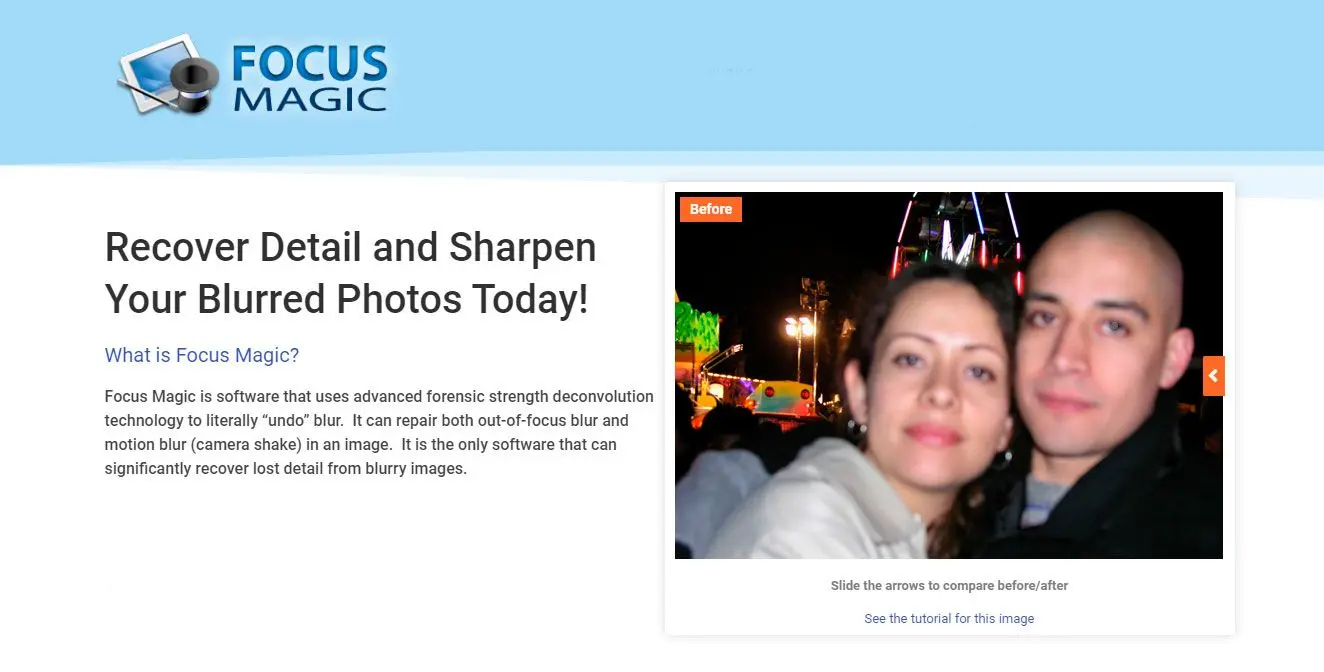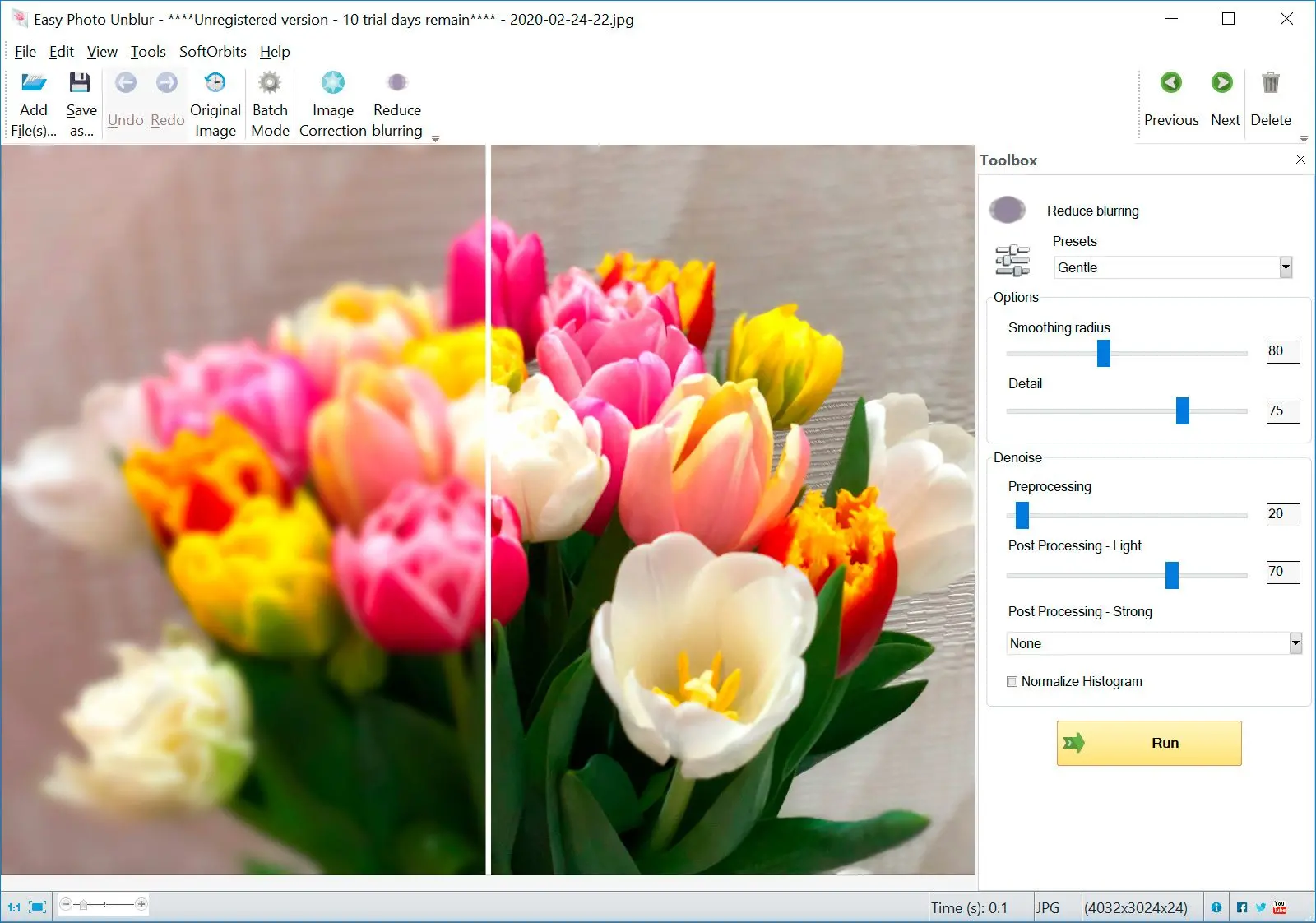أدوبي لايت روم
أدوبي لايت روم برنامج شامل لتحرير الصور يتضمن أداة قوية لإزالة الضبابية. تستخدم هذه الأداة خوارزميات متطورة لتحليل وتصحيح الضبابية في الصور، وتوفر مجموعة من المعلمات القابلة للتعديل للتحكم الدقيق في عملية إزالة الضبابية. بالإضافة إلى قدرات إزالة الضبابية، يوفر لايت روم مجموعة شاملة من أدوات التحرير لمهام مثل الاقتصاص وتعديل التعريض وتصحيح الألوان والمزيد، مما يجعله حلاً متعدد الاستخدامات للمصورين الذين يسعون إلى تحسين صورهم.
كيفية استخدام لايت روم؟
إذا كنت تستخدم بالفعل لايت روم لتحرير الصور، قد يكون من الأسهل إصلاح الصور الضبابية هناك. لست مضطرًا إلى تنزيل برنامج آخر لأن لايت روم لديه أداة إزالة ضبابية رائعة مدمجة!
الشيء الأول الذي يجب فعله هو فتح الصورة التي تريد تصحيحها. يجب أن تراها محددة من الشريط الصغير للصور في الأسفل.
بعد ذلك، انقر فوق خيار تطوير من القائمة الموجودة في الأعلى، وافتح قسم التفاصيل على الجانب الأيمن.
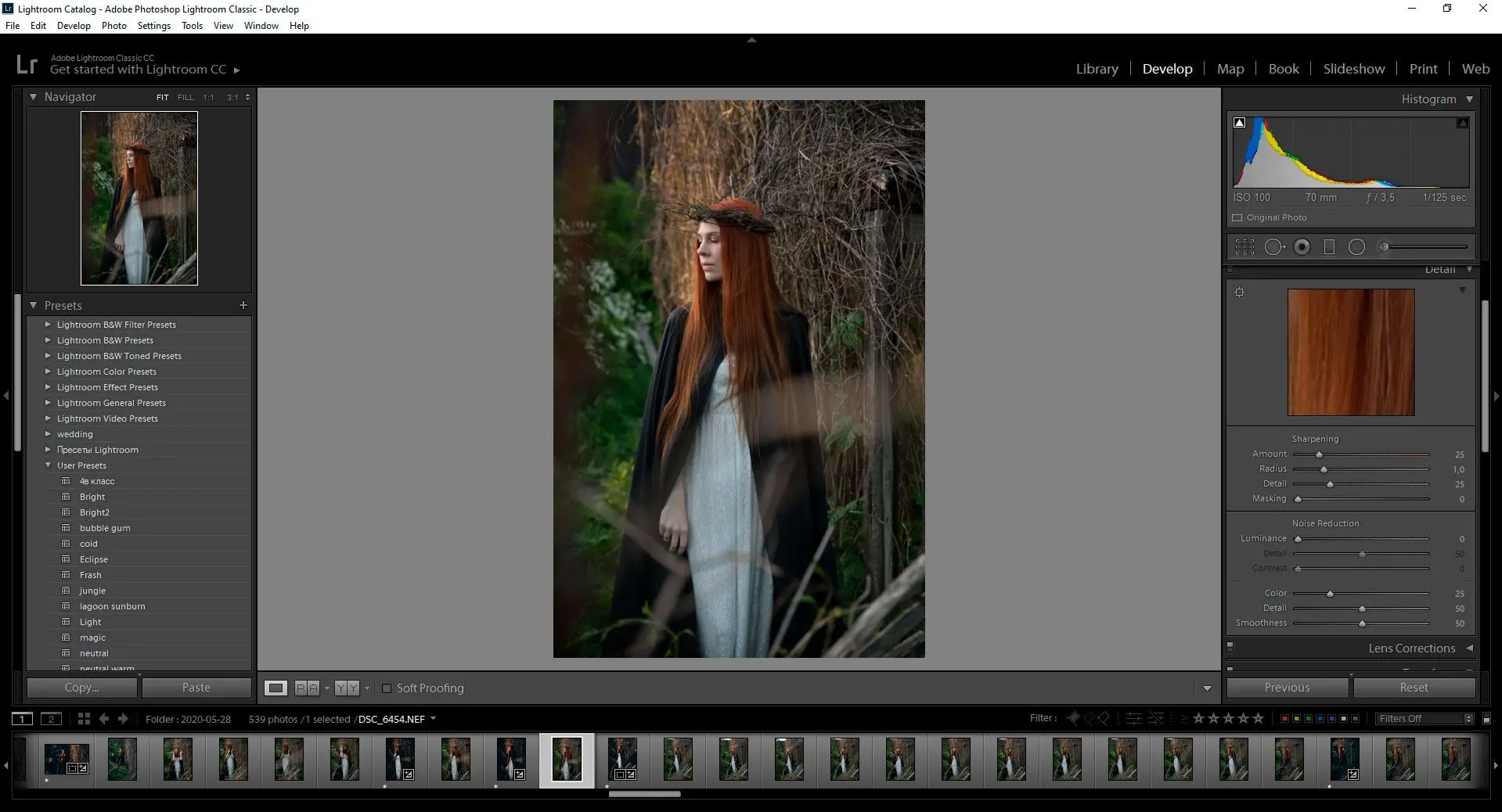
ضبط الإعدادات
ضمن علامة التبويب تفاصيل، تتوفر أربعة خيارات: المقدار، النصف قطر، التفاصيل، والإخفاء.
المقدار يتحكم بمستوى الحدة الكلية في الصورة. زيادته يمنح الخطوط الخارجية والحواف بعض الوضوح. عادةً، مستوى حول الخمسين أو الستين يكون جيدًا
يفضل التكبير قليلًا لرؤية تأثير التغييرات على الصورة.
نصف القطر يشير إلى سمك التفاصيل. يمكن اعتباره حجم الحدة المضافة. نصف قطر عالٍ جدًا يجعل الخطوط الخارجية في الصورة جريئة للغاية. لذا، من الأفضل إبقاء هذا حول 1 أو 2، خاصةً للقطات الطبيعية ذات التفاصيل الصغيرة العديدة.
التفاصيل تتحكم في نسيج الصورة الدقيق؛ مثل العشب والأشجار والتفاصيل الصغيرة الأخرى. الزيادة المفرطة تزيد التشويش!
استخدم شريط تمرير الإخفاء عند الحاجة
من المفيد التأكد من أن إضافة الحدة لا تضيف تشويشًا غير مرغوب فيه!
تحدد أداة الإخفاء تأثير الإصلاح على المناطق ذات الحواف القوية والواضحة فقط. على سبيل المثال، إذا أبقيت هذا على 100، فسيتم تطبيق تأثير إزالة الضبابية على أجزاء الصورة المفصلة بالفعل.
سيساعدك هذا في الحفاظ على الخلفيات غير الواضحة في الصور الشخصية ومنع إضافة تشويش في المناطق الواضحة مثل السماء.
استخدم هذا التحكم لتحقيق التوازن بين إضافة الحدة والحفاظ على الخلفيات الضبابية المتعمدة.
الميزات:
- أداة إزالة الضبابية مع إعدادات قابلة للتعديل للمقدار (المبلغ)، ونصف القطر (نصف القطر)، والتفاصيل (Detail)، والإخفاء (Masking).
- يمكن استخدامه لمهام التحرير الأساسية كالقص، تعديل التعريض، وتصحيح الألوان.
- يقدم سير عمل غير مدمر، مما يسمح بتحرير الصور دون تغيير الصورة الأصلية بشكل دائم.
الإيجابيات:
- مدمج مع برامج Adobe الأخرى، مما يجعله جزءًا من سير عمل شامل لتحرير الصور.
- يقدم توازنًا جيدًا بين قدرات إزالة التشويش وسهولة الاستخدام.
- يمكن استخدامه لمهام تحرير صور متنوعة تتجاوز إزالة التشويش.
السلبيات:
- قد لا يكون بقوة برامج إزالة التشويش المخصصة للصور المشوشة للغاية.
- قد يكون معقداً للمبتدئين نظراً لمجموعة ميزاته الواسعة.