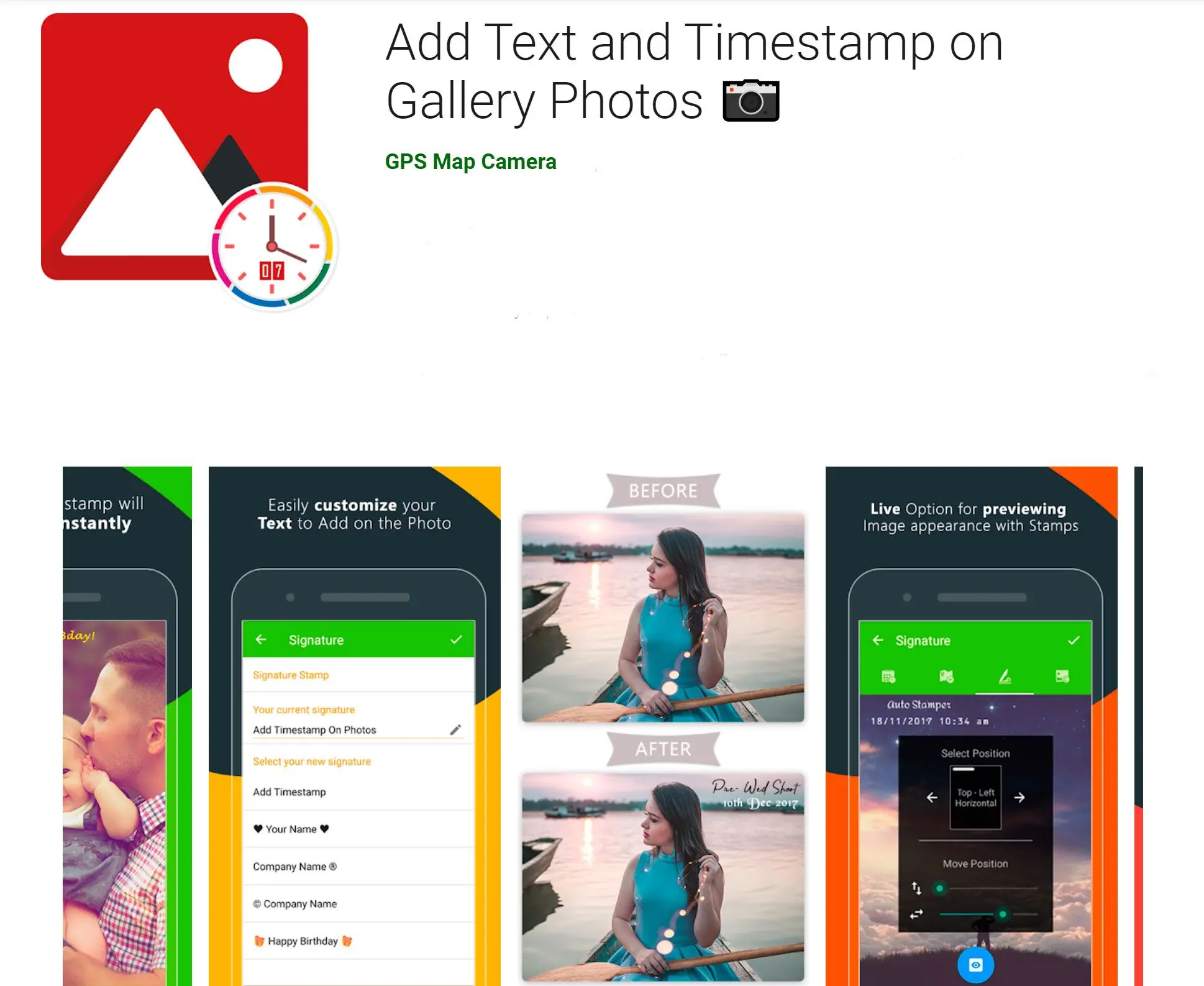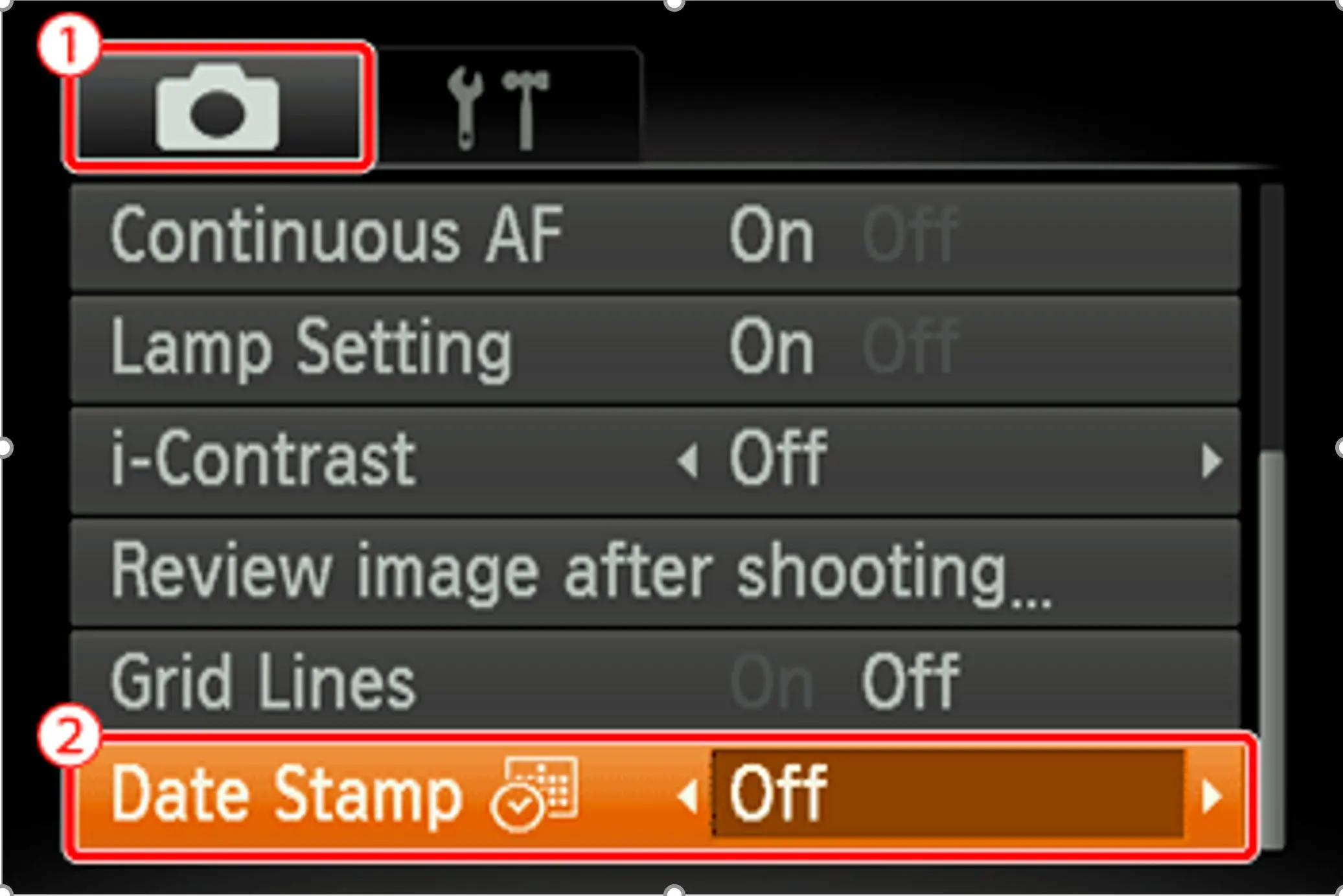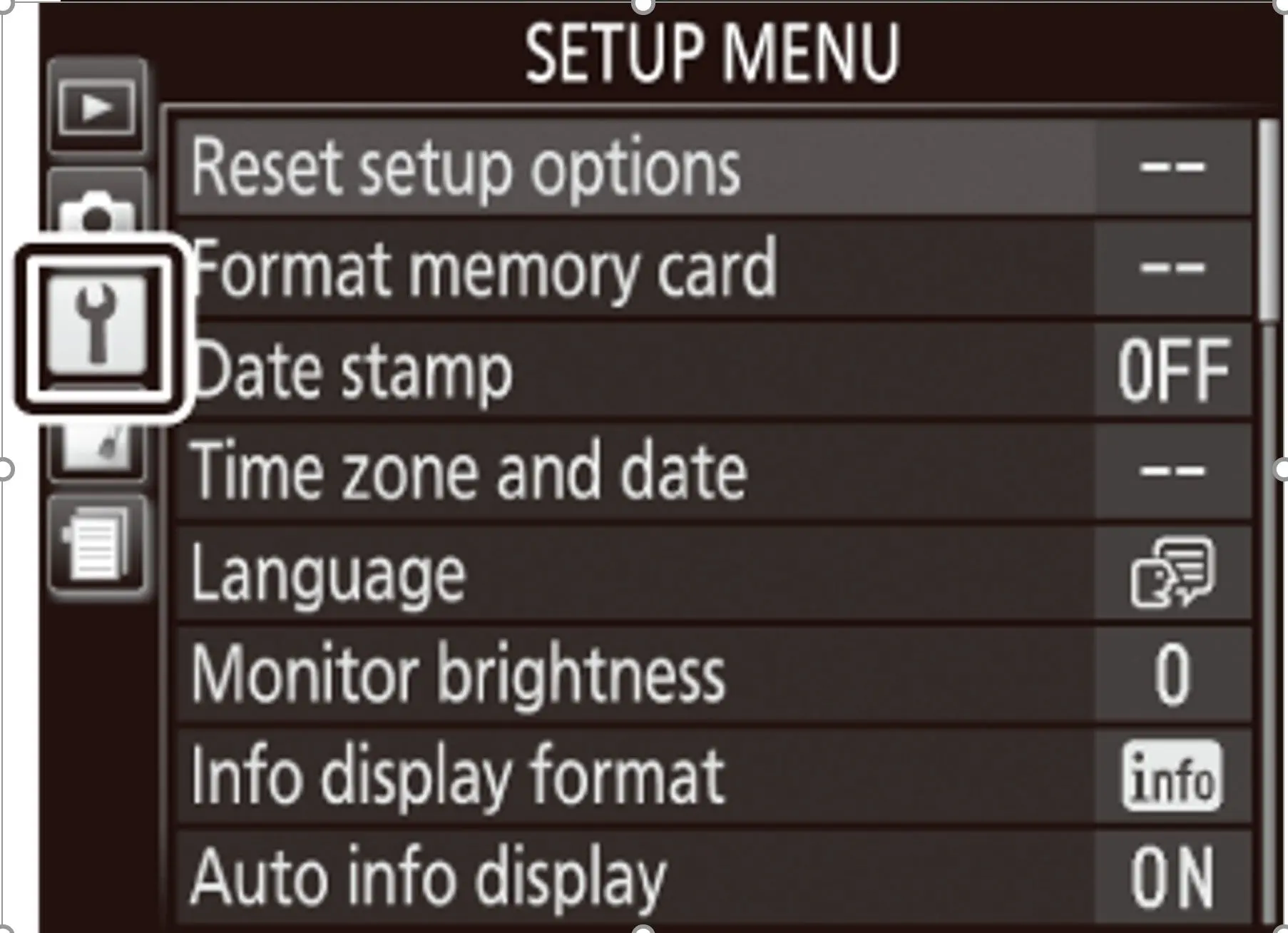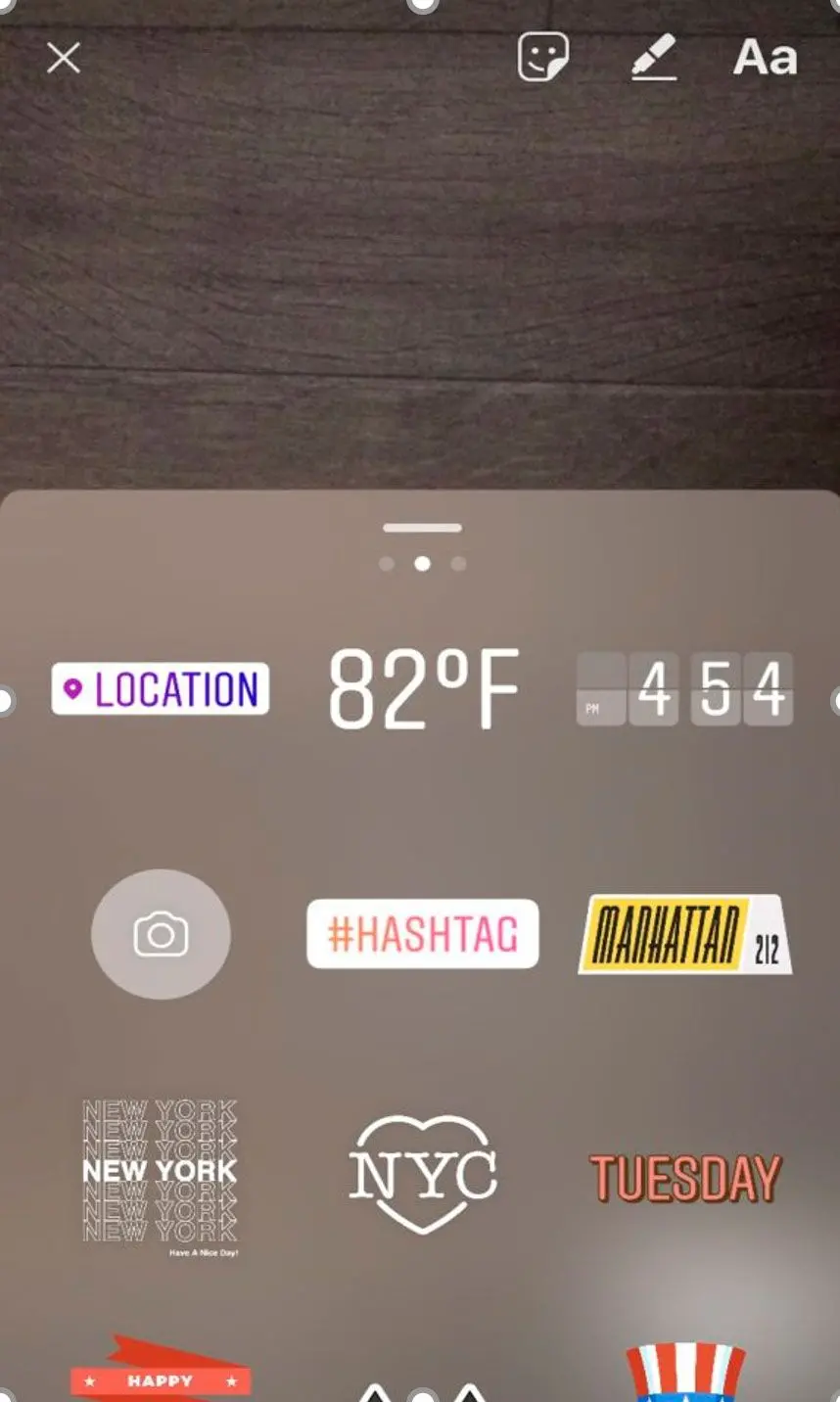بالإضافة إلى برامج مثل Batch Picture Protector، يمكنك تجربة طرق أخرى لإضافة طابع زمني.
إضافة طوابع الوقت والتاريخ من خلال إعدادات الكاميرا
إذا فتحت إعدادات تطبيق الكاميرا على هاتفك الذكي، فيجب أن ترى خيارًا لإضافة طابع زمني إلى الصور. في كاميرات Samsung، يوجد خيار لكل من
علامة الموقع و
التاريخ والوقت، والتي يمكن تمكينها.
لكاميرات Canon DSLR، يمكن تفعيل طوابع التاريخ بالضغط على زر
القائمة والانتقال إلى خيارات إعداد الكاميرا. تحت هذه القائمة، سترى خيار
طابع التاريخ.
كاميرات Nikon لديها أيضًا إعداد لطوابع التاريخ ضمن قائمة إعداد الكاميرا. انقر على القائمة وانقر على رمز المفتاح لتشغيل طوابع التاريخ والوقت.
إضافة طوابع أثناء الطباعة
تتيح لك ويندوز إضافة التاريخ والوقت عند طباعة المستندات عبر النقر على
إعدادات الطباعة وإدراج مربع 'نص تلقائي' في الرأس أو التذييل. يمكنك إضافة طوابع زمنية للصور إذا كنت متصلاً بطابعة صور خاصة أو قمت بتنزيل بعض البرامج.
على سبيل المثال، يمكن لكاميرات أوليمبوس الاتصال بطابعتك باستخدام تطبيق PictBridge، أو يمكنك تنزيل برنامج Olympus Master 2، الذي يحتوي على مربع حوار طباعة يتيح لك إضافة طوابع التاريخ.